Cara Print Dokumen Agar Bisa Bolak-Balik, Seperti Buku dan Tak Boros Kertas!
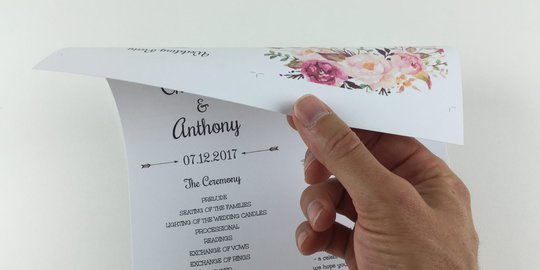
Merdeka.com - Ketika kuliah, tentu Anda sering mencetak tugas di hanya satu sisi kertas, dan tentu itu adalah pemborosan. Namun tahukah Anda jika dokumen bisa dicetak di kertas bolak-balik?
Cara ngeprint bolak balik sangat membantu menghemat kertas dan biaya ketika harus mencetak ratusan lembar untuk keperluan tertentu. Dengan cara ngeprint bolak balik Anda bisa menghemat setengah cetakan, semisal harusnya 100 lembar menjadi hanya 50 lembar.
Untuk bisa melakukan print bolak balik tentunya lebih mudah menggunakan printer yang sudah support duplex sehingga bisa berjalan otomatis. Berikut cara ngeprint bolak-balik yang dilansir dari Liputan6.com.
-
Bagaimana cara membuat baliho yang efektif? Berikut adalah beberapa tips agar baliho tampak menarik perhatian dan efektif: 1. Ketahui Tujuan Kampanye: Tentukan tujuan iklan Anda dengan jelas.
-
Bagaimana cara membuat kertas daluang? Untuk membuat kertas dari daluang, dibutuhkan waktu sekitar tujuh atau delapan hari. Pembuatan kertas daluang dimulai dengan memotong dan mengupas kulit terluar maupun kulit lapisan kedua dari batang pohon, sedangkan lapisan ketiga digunakan sebagai bahan dasar pembuatan kertas daluang.
-
Apa saja yang bisa dilakukan dengan Microsoft Excel agar hasil cetak nya rapi? Artikel ini akan membahas secara mendalam berbagai cara dan tips untuk mencetak file excel agar hasilnya rapi, tidak terpotong, dan sesuai dengan yang diinginkan.
-
Bagaimana cara menentukan jenis kertas yang tepat? Kamu bisa memilih jenis kertas sesuai dengan kebutuhanmu. Kertas untuk undangan pernikahan akan sangat berbeda dengan kertas untuk membuat buku atau kertas pembungkus makanan.
-
Bagaimana cara merapikan teks? Dengan menguasai teknik-teknik merapikan tulisan di Word, pengguna dapat menghasilkan dokumen yang tidak hanya informatif dari segi konten, tetapi juga menarik dan profesional dari segi tampilan.
-
Apa itu kertas daluang? Kertas Daulang merupakan kertas yang berasal dari kulit pohon glugu atau pohon saeh. Masyarakat Yogyakarta memanfaatkan kertas itu sebagai media tulis kuno untuk menuliskan naskah-naskah lama.
1. Print Bolak Balik Secara Otomatis
Jika printer yang digunakan sudah mendukung percetakan duplex, maka Anda dapat langsung mencetak dokumen secara bolak balik. Beberapa jenis printer biasanya menyediakan pengaturan otomatis yang akan mencetak dokumen duplex tanpa mengaturnya secara manual.
Untuk mengaktifkan fitur tersebut, silahkan beri tanda centang pada menu "Double-sided Printing" yang terdapat di bagian bawah pengaturan printer Anda.
Dengan begitu, Anda tidak perlu lagi melakukan pengaturan setiap kali akan mencetak dokumen yang panjang. Akan tetapi jika pengaturan otomatis tidak tersedia, maka Anda harus mengaturnya secara manual.
2. Print Bolak Balik Secara Manual
Anda harus mengubah pengaturan default menjadi duplex printing setiap kali hendak mencetak dokumen jika menggunakan cara manual.
Ketika mencetak duplex secara manual, Microsoft Word akan mencetak setiap halaman di sisi pertama lembar kertas, kemudian Anda harus membalik kertas agar halaman selanjutnya bisa dicetak di sisi lain kertas.
Berikut langkah-langkahnya:
- Masuk ke menu Print pada Microsoft Word.
- Pada menu Print On Both Side, pilih Yes Flip Over. Scroll ke bawah dan pilih “Manual Duplex”, kemudian simpan pengaturan.
- Kembali ke dokumen di Word. Print dokumen dan Word akan meminta Anda untuk memasukkan halaman untuk dicetak di sisi kertas selanjutnya.
Selain cara di atas, Anda juga dapat mencetak dokumen bolak-balik dengan cara manual yang lain. Cara ngeprint bolak balik di bawah ini sangat cocok untuk Anda yang menulis dokumen dengan tambahan halaman di bawah atau di atasnya seperti skripsi, jurnal, makalah, dan lainnya.
Berikut langkah-langkahnya:
- Buka dokumen di Word, Klik "Print".
- Pilih opsi "Print Odd Numbered Pages", Klik “OK” untuk mencetak halaman ini.
- Masukkan kertas ke dalam printer. Perlu Anda ketahui, bahwa memcetak duplex secara manual ini mengharuskan Anda untuk membalik kertas untuk halaman selanjutnya. Coba terlebih dahulu di beberapa sampel kertas untuk memastikan umpan printer sebelum Anda mencetak halaman ganjil.
- Kembali ke dokumen di Word. Pilih "Print Even Numbered Pages" dan klik "OK" untuk mencetak halaman selanjutnya di sisi lain kertas
Cara ngeprint bolak balik ini mudah, meskipun bagi pemula cara ini cukup rumit. Namun, sebagian pengusaha percetakan atau warung internet menggunakan metode ini untuk mencetak dokumen pelanggan dengan cepat.
3. Cara Ngeprint Bolak Balik Excel
Berikut cara melakukan print bolak-balik di Excel:
- Klik Tab File pada Excel lalu pilih Print atau bisa juga CTRL+P
- Masuk menu Printer List silahkan pilih printer yang akan digunakan
- Di Setting nya pilih Print on Both Sides
- Kemudian pilih Flip sheets on long edge or Print on Both Sides
- Dan yang terakahir pilih Flip sheets on long edge
- Keluar menu setting printer lalu cetak dokumen dengan menekan tombol Print.
Berikut cara melakukan print bolak-balik di Excel pada printer yang tidak aupport Duplex Printing:
- Klik Tab File pada Excel lalu pilih Print atau bisa juga CTRL+P
- Cara ngeprint bolak balik masuk menu Printer List silahkan pilih printer yang akan digunakan
- Cetak halaman pertama dengan mengisikan angka 1 pada Pages box lalu klik tombol Print
- Jika sudah selesai mencetak silahkan balik halaman tadi lalu masukkan ke printer
- Pada pages Pages box isikan angka 2 lalu klik tombol Print
- Untuk halaman ketiga dan seterusnya ulangi langkah diatas sampai semua halaman tercetak
4. Cara Ngeprint Bolak Balik untuk dokumen PDF
- Klik Tab File pada Adobe Reader lalu pilih Print atau bisa juga CTRL+P
- Pada Printer Dialog silahkan pilih Print On Both Sides Of Paper
- Print On Both Sides Of Paper
- Cara ngeprint bolak balik selanjutnya klik Print untuk melakukan pencetakan
Sumber: Liputan6.comReporter: Afifah Cinthia Pasha
(mdk/idc)Cobain For You Page (FYP) Yang kamu suka ada di sini,
lihat isinya
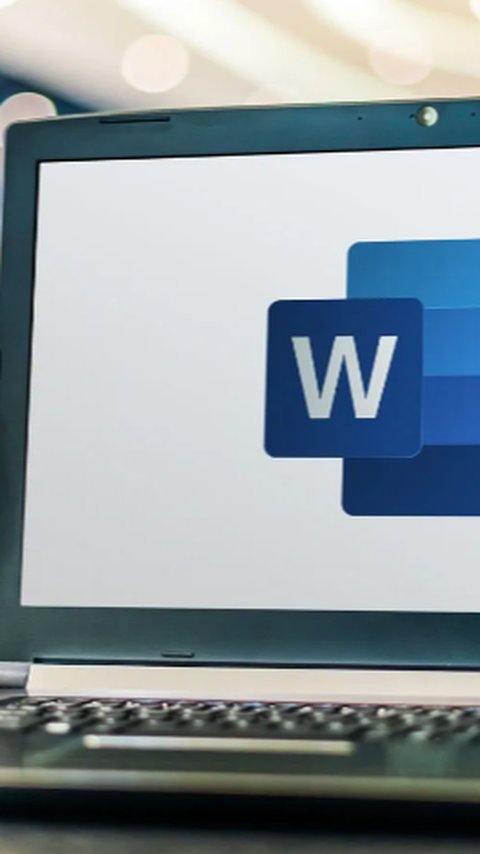
Simak cara menghapus kertas kosong di word dengan mudah dan cepat.
Baca Selengkapnya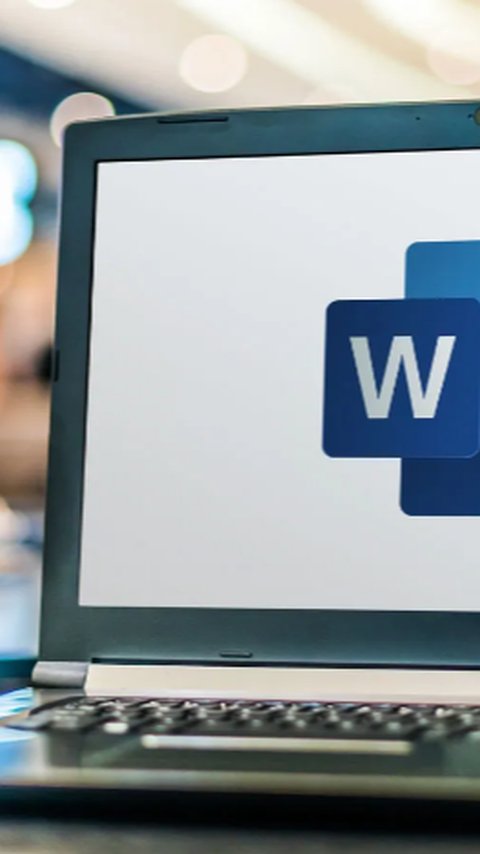
Ketahui cara membuat titik titik daftar isi otomatis di Microsoft Word.
Baca Selengkapnya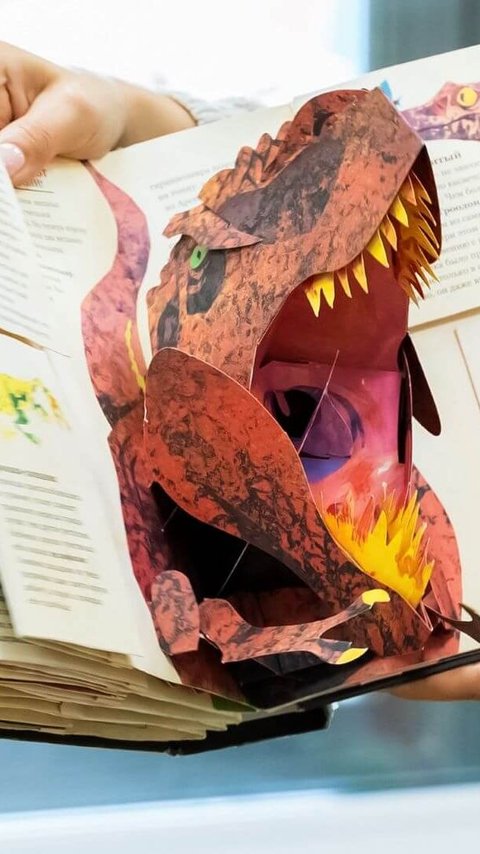
Pop up book adalah buku yang memiliki gambar tiga dimensi atau timbul yang bisa bergerak atau berubah bentuk ketika dibuka.
Baca Selengkapnya
Panduan cara membuat halaman di microsoft word yang mudah untuk pemuda.
Baca Selengkapnya
Setiap jenis-jenis kertas punya fungsi yang berbeda.
Baca Selengkapnya
Menguasai cara membuat halaman di Microsoft Word adalah keterampilan penting yang dapat meningkatkan efisiensi dan profesionalisme dalam pembuatan dokumen.
Baca Selengkapnya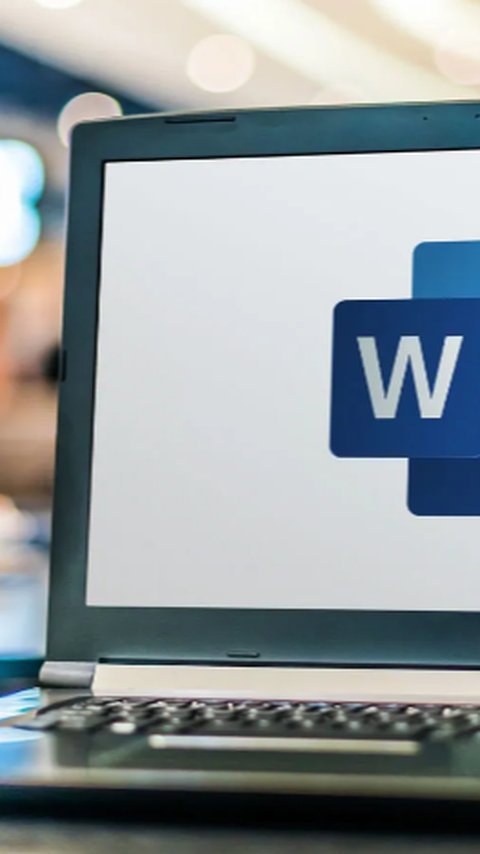
Simak cara hapus halaman kosong di word dengan mudah dan cepat.
Baca Selengkapnya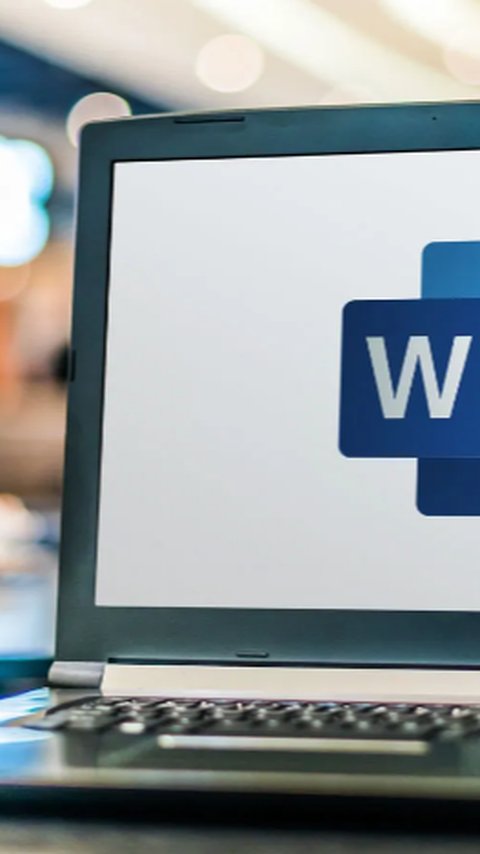
Simak cara hapus halaman di word yang mudah agar dokumen rapi.
Baca Selengkapnya
Panduan menambah dokumen pada microsoft word yang bisa dipraktikkan untuk memudahkan membuat sebuah tulisan.
Baca Selengkapnya
Panduan cara merapikan tulisan di word lengkap untuk memberikan kesan baik pada sebuah tulisan.
Baca Selengkapnya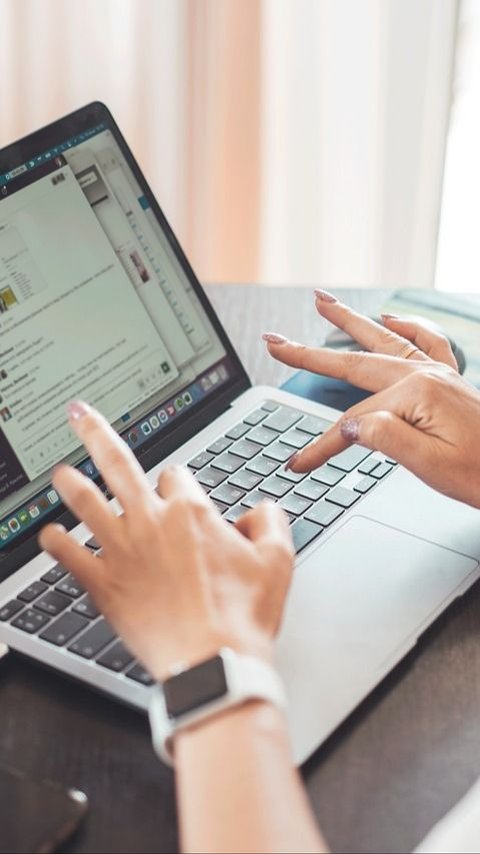
Mencetak amplop sering dibutuhkan untuk keperluan surat resmi.
Baca Selengkapnya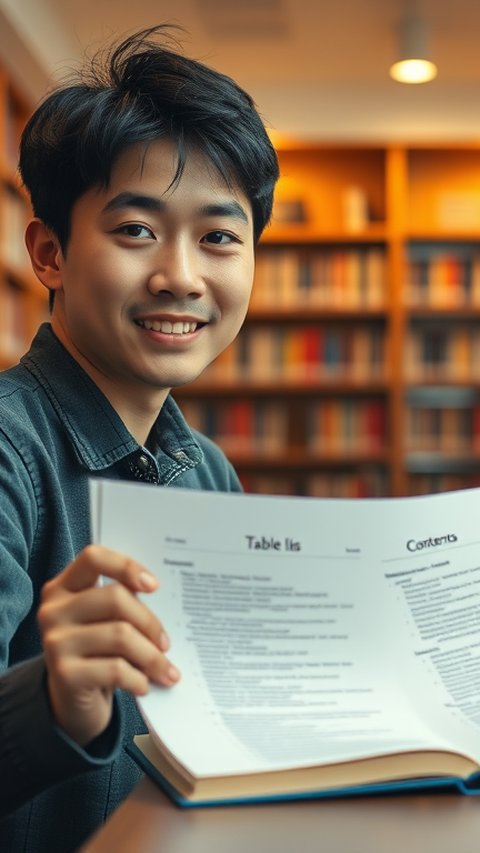
Penjelasan cara membuat titik-titik pada daftar isi di microsoft word.
Baca Selengkapnya