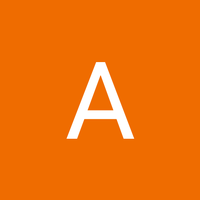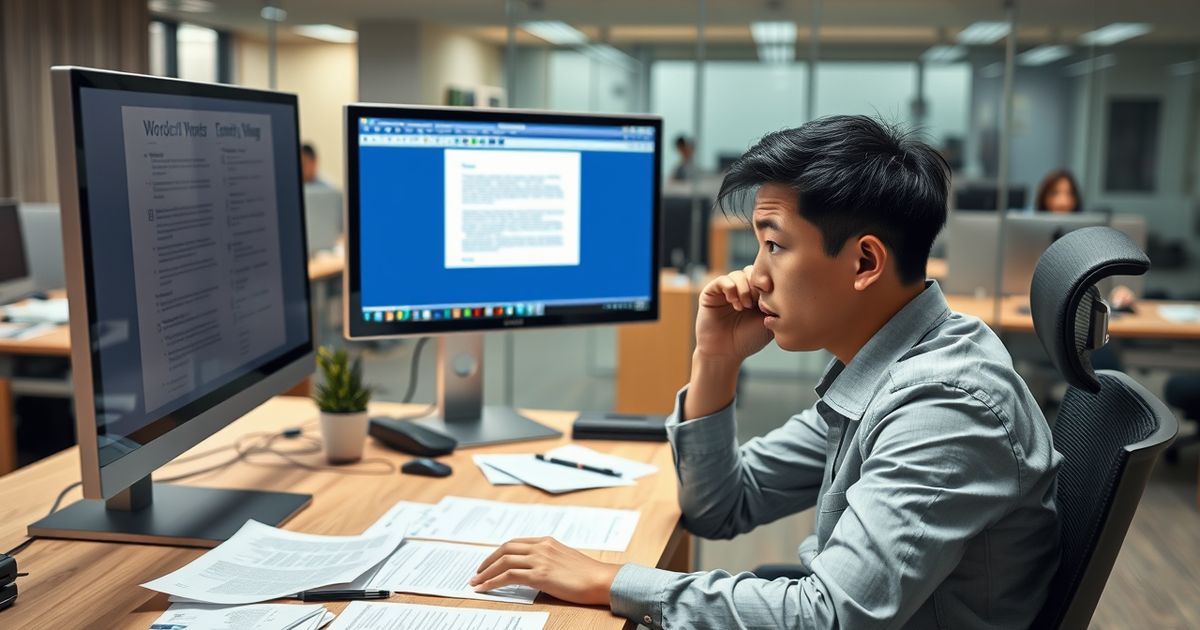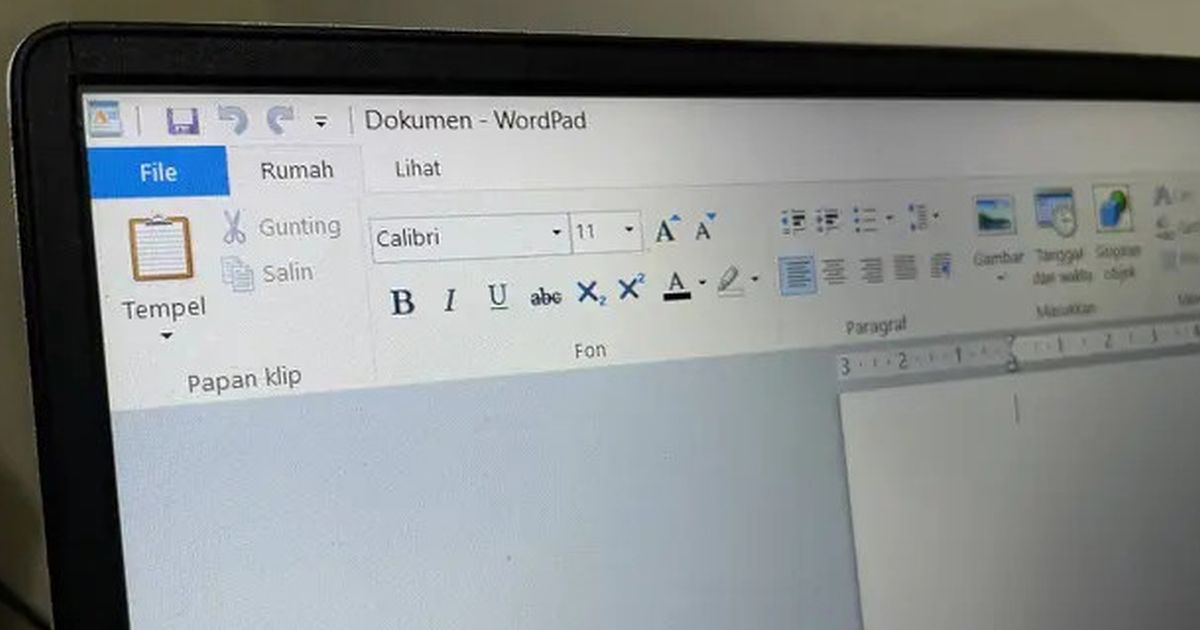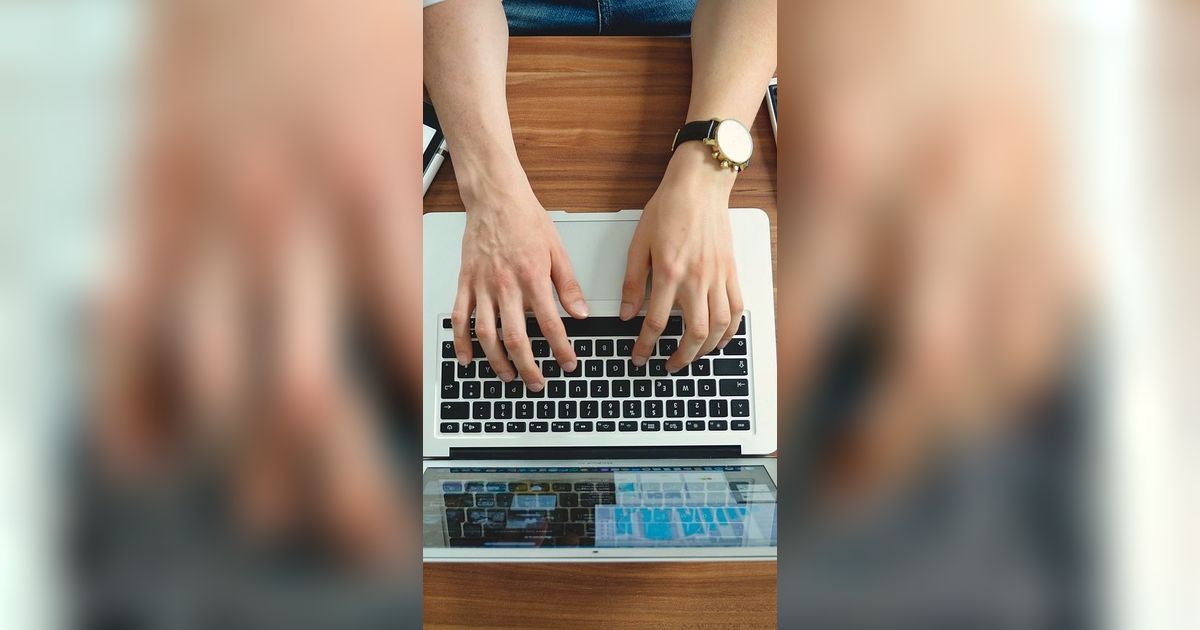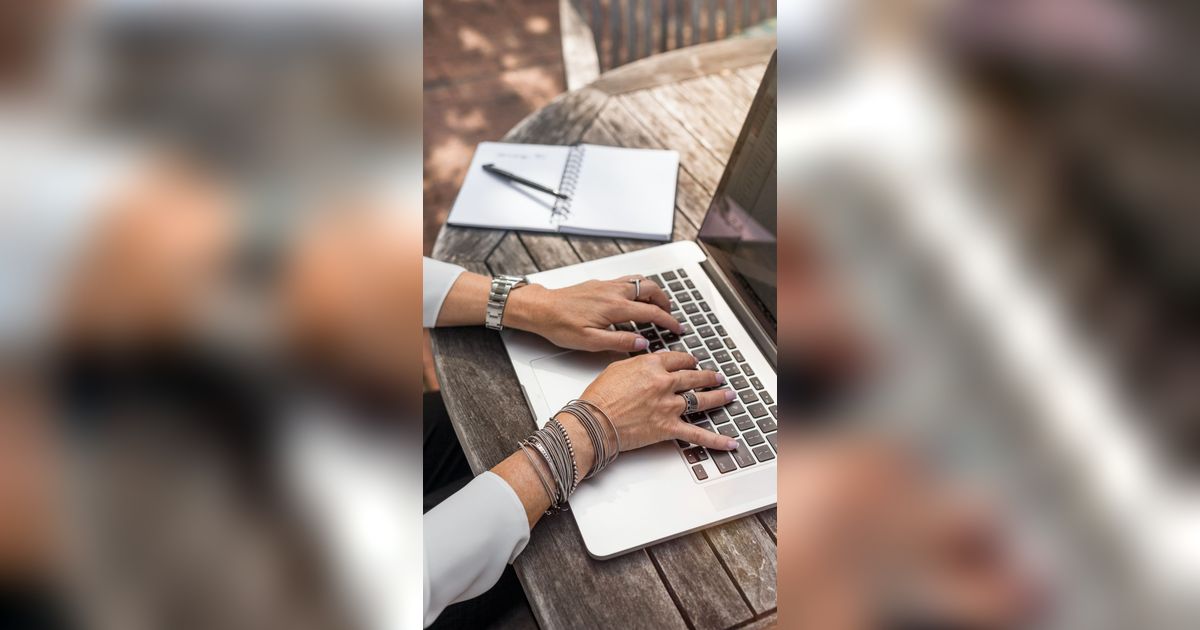Cara Menghapus Halaman Kosong di Word, Mudah dan Cepat
Menghapus halaman kosong di Microsoft Word dapat dilakukan dengan beberapa metode yang mudah dan cepat.

Saat sedang mengerjakan dokumen di Microsoft Word, seringkali kita tanpa sengaja meninggalkan halaman kosong yang membuat tampilan dokumen menjadi kurang rapi. Hal ini bisa terjadi karena adanya spasi yang berlebihan, page break yang salah tempat, atau format teks yang tidak terlihat. Tentu saja, halaman kosong ini bisa mengganggu, terutama saat dokumen hendak dicetak atau dikirimkan kepada orang lain. Menghapus halaman kosong tersebut kadang terlihat sederhana, tapi ada beberapa trik yang perlu diketahui agar tidak mengacaukan isi dokumen lainnya.
Untungnya, ada berbagai cara mudah untuk mengatasi masalah halaman kosong ini. Baik Anda pengguna pemula maupun yang sudah terbiasa dengan Word, langkah-langkah untuk menghapus halaman kosong dapat dilakukan dengan cepat dan efisien. Dengan beberapa klik atau pengaturan sederhana, Anda bisa merapikan dokumen tanpa perlu mengutak-atik bagian yang sudah tersusun rapi.
-
Bagaimana cara menghapus halaman kosong di Word yang disebabkan Page Break? Page break adalah fitur yang memungkinkan pengguna memulai halaman baru secara manual. Namun, penggunaan yang tidak tepat dapat menyebabkan halaman kosong. Berikut cara menghapusnya: Aktifkan fitur 'Show/Hide ¶' seperti dijelaskan sebelumnya. Cari tanda page break pada halaman kosong (biasanya terlihat sebagai garis putus-putus dengan tulisan 'Page Break'). Pilih tanda page break tersebut. Tekan tombol Delete pada keyboard. Periksa kembali dokumen untuk memastikan halaman kosong telah terhapus.
-
Kenapa penting untuk menghapus halaman kosong di Word? Menghapus halaman kosong di Word penting dilakukan karena beberapa alasan: Meningkatkan kerapian dokumen: Halaman kosong dapat membuat dokumen terlihat berantakan dan tidak profesional. Menghemat tinta dan kertas: Saat mencetak dokumen, halaman kosong akan ikut tercetak, membuang tinta dan kertas.
-
Bagaimana cara menghapus halaman kosong? Metode paling sederhana untuk menghapus halaman kosong di Word adalah dengan menggunakan tombol Backspace atau Delete pada keyboard Anda.
-
Bagaimana cara menghapus Page Break di Word? Terkadang, halaman kosong muncul karena adanya page break yang tidak diinginkan.
-
Apa itu halaman kosong di Word? Halaman kosong di Word adalah halaman yang tidak berisi teks atau elemen lain namun tetap muncul dalam dokumen.
-
Kenapa halaman kosong di Word muncul? Halaman kosong ini dapat mengganggu alur dokumen dan membuat pembaca bingung. Oleh karena itu, penting untuk menghapusnya agar dokumen terlihat lebih profesional dan mudah dibaca.
Cara Menghapus Halaman Kosong di Word
Menggunakan Tombol Backspace
Cara termudah untuk menghapus halaman kosong di Word adalah dengan menggunakan tombol backspace atau delete. Berikut adalah caranya:
- Buka dokumen Microsoft Word yang ingin Anda hapus halaman kosongnya.
- Arahkan kursor ke halaman kosong yang ingin dihapus.
- Klik pojok kanan bawah halaman kosong dan tekan tombol Backspace atau Delete pada keyboard sampai halaman kosong terhapus123.
Tips Tambahan: Jika halaman kosong ada di akhir dokumen, Anda bisa menekan CTRL+End+Backspace untuk langsung menghapusnya dengan lebih cepat.
Menggunakan Nomor Halaman
Cara ini sangat berguna jika Anda memiliki banyak halaman dalam dokumen Anda. Berikut adalah caranya:
- Buka dokumen Microsoft Word.
- Tekan Ctrl + G pada keyboard untuk membuka kotak dialog Go To.
- Masukkan nomor halaman kosong yang ingin dihapus dan tekan Enter.
- Pastikan halaman yang Anda pilih sudah benar, lalu tekan Backspace.
Tips Tambahan: Cara ini dapat menghemat waktu untuk menuju halaman kosong yang ingin dihapus.
Menggunakan Navigation Pane
Navigation Pane adalah fitur yang membantu Anda menuju halaman kosong dengan mudah. Berikut adalah caranya:
- Buka dokumen Microsoft Word.
- Pilih “View” pada menu bar Word dan beri tanda centang pada “Navigation Pane” yang ada di kelompok “Show”.
- Setelah itu, Navigation Pane akan muncul di sisi kiri layar. Pilih sub-menu “Pages” dan klik halaman kosong yang ingin dihapus.
- Terakhir, tekan tombol “Backspace” untuk menghapus halaman kosong.
Menggunakan Paragraph Mark
Fitur paragraph mark dapat membantu Anda menghapus halaman kosong yang tidak terlihat secara otomatis. Berikut adalah caranya:
- Buka dokumen Microsoft Word dan klik ikon “Paragraph Mark” yang ada di “Home” pada menu bar Word.
- Kemudian, klik dua kali pada simbol page break yang mungkin menyebabkan halaman kosong. Halaman akan terseleksi secara otomatis.
- Akhirnya, tekan tombol “Backspace” atau “Delete” pada keyboard untuk menghapus halaman kosong.
Melihat Format Paragraf
Beberapa halaman kosong mungkin disembunyikan oleh format paragraf yang tersembunyi. Berikut adalah cara untuk melihat dan menghapusnya:
- Buka dokumen Microsoft Word dan arahkan kursor ke awal halaman setelah halaman yang ingin dihapus.
- Tekan kombinasi tombol Shift dan panah bawah pada keyboard hingga semua halaman kosong dipilih.
- Setelah itu, tekan tombol Delete atau Backspace sekali saja untuk menghapus seluruh halaman kosong.
Cara Menghapus Halaman Kosong di Word yang Sudah Page Break
Menghapus halaman kosong di Microsoft Word yang disebabkan oleh Page Break dapat dilakukan dengan beberapa metode yang efektif. Page Break adalah fitur dalam aplikasi Microsoft Word yang memungkinkan pengguna untuk memisahkan konten dokumen ke halaman baru secara manual atau otomatis.
Berikut adalah langkah-langkah yang dapat Anda ikuti:
Menggunakan Fitur Paragraph Mark
Salah satu cara paling sederhana untuk mengidentifikasi dan menghapus halaman kosong akibat Page Break adalah dengan menampilkan tanda paragraf. Berikut langkah-langkahnya:
- Buka dokumen Word Anda.
- Klik ikon Paragraph Mark (¶) di tab Home. Ini akan menampilkan semua tanda pemformatan, termasuk Page Break.
- Temukan garis putus-putus yang menunjukkan Page Break. Klik dua kali pada garis tersebut untuk memilihnya.
- Tekan tombol Backspace atau Delete pada keyboard untuk menghapus Page Break dan halaman kosong yang dihasilkannya.
Menggunakan Fitur Find and Replace
Metode ini memungkinkan Anda untuk menghapus semua Page Break dalam dokumen sekaligus:
- Tekan Ctrl + H untuk membuka jendela Find and Replace.
- Di kolom "Find what", ketik ^m (ini adalah kode untuk Page Break).
- Biarkan kolom "Replace with" kosong.
- Klik pada tombol Replace All untuk menghapus semua Page Break dari dokumen Anda.
Menggunakan Navigation Pane
Fitur ini membantu Anda menavigasi dokumen dengan lebih mudah dan menemukan halaman kosong:
- Buka dokumen Word.
- Pilih tab View dan centang opsi Navigation Pane.
- Di panel navigasi yang muncul di sisi kiri, pilih sub-menu Pages.
- Klik pada halaman kosong yang ingin dihapus, lalu tekan Backspace atau Delete.
Menggunakan Mode Draf
Mode Draf memungkinkan Anda melihat dokumen tanpa elemen format lainnya, sehingga memudahkan penghapusan Page Break:
- Buka dokumen dan pilih tab View, kemudian pilih Draft.
- Cari Page Break yang ingin dihapus. Biasanya, ini akan terlihat lebih jelas dalam mode ini.
- Klik pada Page Break dan tekan Delete atau Backspace.
Menghapus Manual
Jika Anda hanya memiliki beberapa halaman kosong, Anda dapat menghapusnya secara manual:
- Arahkan kursor ke bagian awal halaman kosong.
- Tekan tombol Backspace atau Delete sampai halaman tersebut terhapus.