Cara Mengatur Margin di Microsoft Word, Mudah Dipraktikkan

Merdeka.com - Teknologi diciptakan untuk mempermudah manusia dalam memenuhi kebutuhan sehari-hari. Berbagai macam inovasi teknologi telah ditemukan dan mampu memberi pengaruh besar bagi kehidupan. Apabila hal ini digunakan dengan bijak, maka dapat berdampak baik untuk manusia.
Secara umum, teknologi informasi diartikan sebagai suatu sistem yang berbasis komputer terutama pada perangkat keras (hardware) dan perangkat lunak (software). Kedua perangkat ini diciptakan untuk mendukung dan meningkatkan kualitas informasi secara mudah dan cepat. Salah satu program perangkat lunak yang saat ini paling banyak digunakan adalah Microsoft Word.
Perangkat lunak yang menjadi bagian dari Microsoft Office ini berfungsi untuk mengolah kata, mengedit, dan memformat dokumen. Selain berisi tulisan standar, Word juga dapat membantu Anda untuk membuat dokumen berupa surat maupun dokumen bisnis. Biasanya, untuk membuat dokumen akademik kerap memberikan syarat-syarat tertentu, seperti pengaturan margin atau garis tepi.
-
Bagaimana cara mengatur spasi antar paragraf di Word? Di dalam Line Spacing Options, Anda dapat memasukkan angka spasi yang diinginkan di bagian Spacing, seperti 1.5 atau 2, sesuai dengan kebutuhan dokumen Anda.
-
Kenapa mengatur spasi di Word penting? Mengatur spasi pada Microsoft Word menjadi hal penting karena dapat memengaruhi tata letak dan tampilan dokumen yang Anda buat.
-
Bagaimana cara membuat daftar isi dalam Microsoft Word? Lantas, bagaimana cara membuat daftar isi dalam Microsoft Word yang praktis dan cukup mudah untuk dilakukan para penggunanya tersebut?
-
Apa itu Signature Line di Word? Microsoft Word menyediakan fitur khusus bernama Signature Line yang memungkinkan Anda membuat garis tanda tangan digital yang lebih formal. Metode ini cocok untuk dokumen resmi yang memerlukan tanda tangan terverifikasi. Berikut cara menggunakannya: Buka dokumen Word dan tempatkan kursor di tempat Anda ingin menambahkan tanda tangan. Klik tab 'Insert' pada ribbon. Di grup 'Text', klik 'Signature Line' dan pilih 'Microsoft Office Signature Line'. Isi informasi yang diminta dalam dialog 'Signature Setup', seperti nama penandatangan, jabatan, dan alamat email. Klik 'OK' untuk menyisipkan garis tanda tangan ke dalam dokumen.
-
Bagaimana membuat undangan dengan Microsoft Word? Cara membuat undangan yang pertama, buka halaman baru microsoft word Anda. Jika Anda memakai microsoft word 2010, microsoft word 2013, microsoft word 2016, dan microsoft word 2019. pilih menu File → New. Namun jika Anda memakai Office Online 365, setelah membuka Microsoft Word Online, pada bagian bawah klik See More Template.
-
Bagaimana cara membuat nomor halaman di Word untuk skripsi agar terurut? Maka semua halaman akan tertera nomor halaman secara berurutan di sisi yang sama.
Cara mengatur margin di Microsoft Word dapat dengan mudah dipahami. Berikut beberapa cara mengatur margin di Microsoft Word yang dilansir dari Liputan6.com:
Mengenal Margin

©2018 Merdeka.com/Pixabay
Seperti yang sudah diketahui, margin merupakan area kosong di sekitar tepi dokumen. Margin adalah jarak antara tepi kertas dan teks. Anda dapat menyesuaikan margin kiri, kanan, bawah, atau atas dokumen.
Meskipun teks dan objek lain biasanya disisipkan ke dalam area yang dapat dicetak di dalam margin, beberapa item sebenarnya bisa ditempatkan di margin, seperti nomor halaman, header, dan footer. Secara default, Word dapat mengatur semua margin atas, bawah, kiri, dan kanan menjadi satu inci.
Cara mengatur margin di Microsoft Word 2010 dapat dilakukan untuk menyetting halaman yang berhadapan, memungkinkan ruang margin ekstra, dan mengubah pengukuran margin. Secara umum, cara mengatur margi di Word 2010 adalah klik Page Layout > Page Setup > Margins.
Cara Mengatur Margin di Microsoft Word 2010 Sesuai Pengaturan yang Ada

©Unsplash.com/brucemars
1. Cara mengatur margin yang pertama, yaitu pilih tab Page Layout, dalam grup Page Setup, kemudian pilih Margin dan galeri Margin akan muncul.
2. Setelah itu, pilih tipe margin yang ingin Anda terapkan. Jika dokumen berisi beberapa bagian, tipe margin baru hanya akan diterapkan pada bagian saat ini. Untuk menerapkan tipe margin baru ke beberapa bagian, pastikan untuk memilihnya kembali.
3. Cara mengatur margin selanjutnya, yaitu buat pengaturan margin baru sebagai default untuk Template Anda. Setiap dokumen baru berdasarkan Templat tersebut akan secara otomatis menggunakan margin baru.
Caranya Pilih Margin setelah memilih margin baru, kemudian pilih Custom Margins. Dalam kotak dialog Page Setup, pilih Set As Default.
Cara Mengatur Margin di Microsoft Word 2010 dengan Ukuran Sendiri

© PicJumbo
1. Pilih Margin pada Page Layout, dalam grup Page Setup, kemudian galeri Margin akan muncul.
2. Setelah itu, pilih Costum Margins di bagian bawah galeri Margin.
3. Cara mengatur margin selanjutnya, yaitu pilih masukkan ukuran baru untuk margin tersebut dalam kotak dialog Page Setup.
Untuk mengubah margin pada bagian dokumen, pilih teks dan masukkan margin baru dalam kotak dialog Page Setup. Kemudian klik Selected text dalam kotak Apply to. Microsoft Word menyisipkan Hentian bagian sebelum dan sesudah teks dengan pengaturan margin baru secara otomatis.
Biasanya, Microsoft Word akan menampilkan pesan berbunyi "One or more margins are set outside the printable area of the page" apabila pengaturan terlalu sempit. Untuk menambah lebar margin secara otomatis, Anda bisa klik Fix.
Cara Mengatur Margin untuk Skripsi
1. Cara mengatur margin untuk skripsi yang pertama, yaitu masuk ke menu Setup di Microsoft Word.
2. Setelah itu, klik menu Page Layout pada Menu Bar.
3. Kemudian pilih menu Margin, maka akan muncul pop up margin.
4. Pilih Costum, akan muncul jendela Page Setup.
5. Pada menu Margin, atur margin sebagai berikut; Top 4 cm, Left 4 cm, Bottom 3 cm, Right 3 cm.
6. Selanjutnya, masuk ke menu Paper. Pada menu ini, atur paper size menjadi A4.
7. Klik OK untuk membuat margin skripsi 4 4 3 3. (mdk/jen)
Cobain For You Page (FYP) Yang kamu suka ada di sini,
lihat isinya

Panduan cara merapikan tulisan di word lengkap untuk memberikan kesan baik pada sebuah tulisan.
Baca Selengkapnya
Panduan cara membuat halaman di microsoft word yang mudah untuk pemuda.
Baca Selengkapnya
Cara mengatur spasi di Word mudah dipraktikkan. Spasi yang tepat akan memudahkan pembaca.
Baca Selengkapnya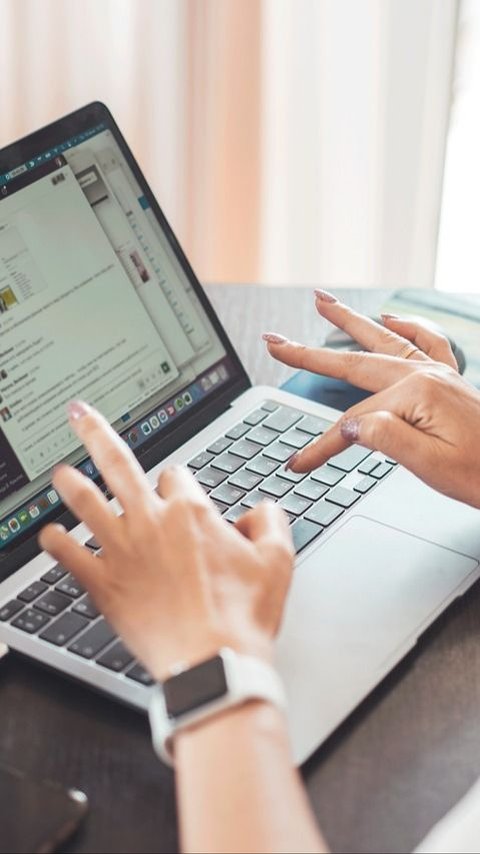
Pengaturan spasi pada tulisan di Word menentukan keterbacaan.
Baca Selengkapnya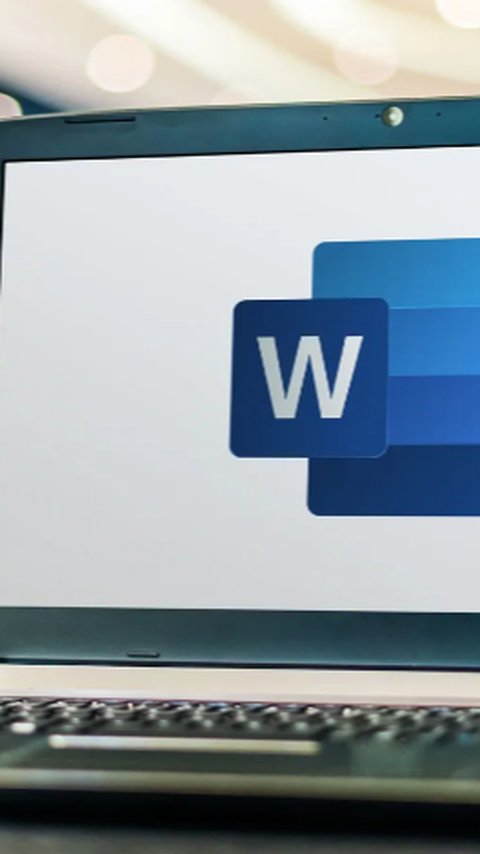
Berikut cara mudah membuat TTD di Word beserta panduan lengkapnya.
Baca Selengkapnya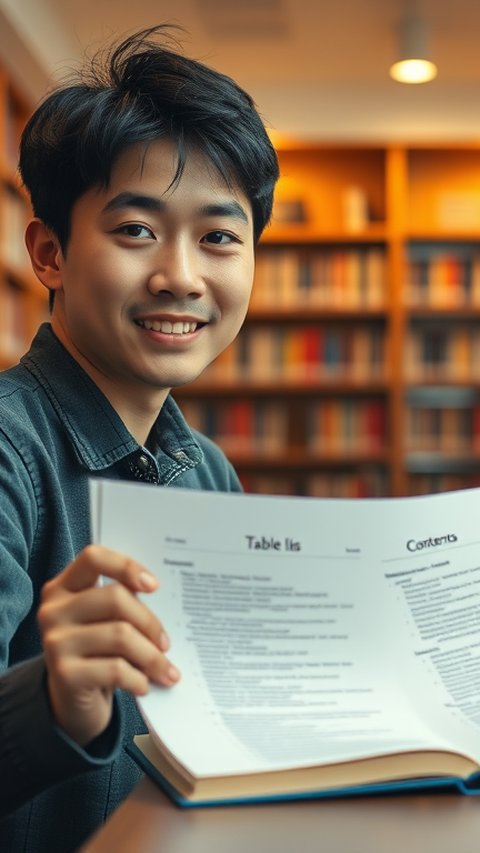
Penjelasan cara membuat titik-titik pada daftar isi di microsoft word.
Baca Selengkapnya
Tak perlu bingung saat hendak menomori halaman skripsi, ikuti saja langkah-langkah ini.
Baca Selengkapnya
Cara membuat halaman ini penting untuk diketahui karena halaman sangat berguna untuk mengatur dan menavigasi dokumen, terutama dokumen yang panjang.
Baca Selengkapnya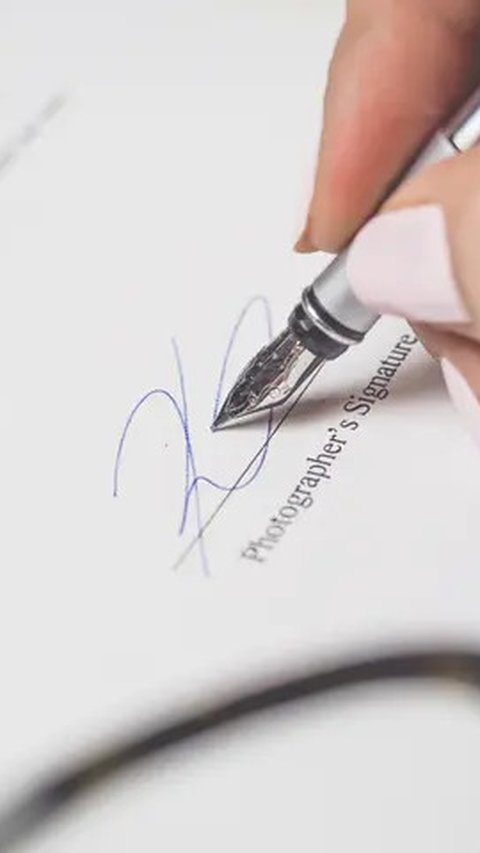
Berikut panduan lengkap membuat tanda tangan di Word.
Baca Selengkapnya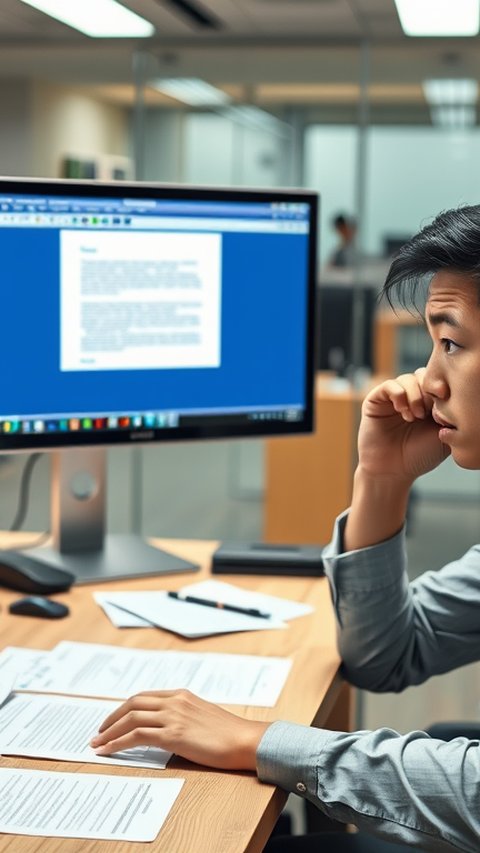
Beberapa cara menghapus halaman kosong dalam microsoft word yang perlu dipelajari.
Baca Selengkapnya
Terdapat cara membuat nomor halaman dengan mudah dan cepat yang bisa diterapkan bagi para penggunanya.
Baca Selengkapnya
Microsoft Word menyediakan beragam fitur untuk membuat denah lokasi.
Baca Selengkapnya