4 Cara Print Bolak-balik Berbagai Dokumen secara Otomatis, Mudah dan Cepat

Merdeka.com - Mencetak dokumen seperti tugas makalah atau paper saat kuliah adalah hal yang rutin dilakukan. Selain tugas harian, ada juga tugas akhir seperti skripsi atau tesis yang membutuhkan lebih banyak kertas dalam prosesnya. Tidak hanya bagi anak kuliahan, para pekerja kantoran pun pasti sering mencetak dokumen-dokumen laporan.
Mencetak atau print dokumen biasanya hanya dilakukan pada salah satu lembar kertas saja. Sementara, lembar sebaliknya dibiarkan kosong. Praktik ini, selain boros kertas juga kurang efisien. Padahal cara print bolak-balik dapat dilakukan dengan cukup mudah, dan bisa digunakan di berbagai format dokumen.
Untuk itu, dalam artikel ini akan diberikan beberapa cara print bolak-balik yang dapat digunakan baik untuk file dokumen berformat Word, Excel, maupun PDF.
-
Bagaimana cara membuat Daftar Isi otomatis di Microsoft Word? Buka file dokumen tempat membuat daftar isiKlik menu 'References' di Microsoft WordPilih opsi 'Table of Contents' dan klik 'Automatic Table 1'Microsoft Word akan otomatis membuat daftar isi lengkap dengan sub-judul dan nomor halamanAnda bisa mengedit urutan daftar isi sesuai kebutuhan
-
Apa saja yang bisa dilakukan dengan Microsoft Excel agar hasil cetak nya rapi? Artikel ini akan membahas secara mendalam berbagai cara dan tips untuk mencetak file excel agar hasilnya rapi, tidak terpotong, dan sesuai dengan yang diinginkan.
-
Bagaimana membuat halaman dengan format berbeda di Word? Letakkan kursor di tempat Anda ingin memulai bagian baru. Pilih tab 'Layout' pada ribbon. Klik 'Breaks' dan pilih jenis Section Break yang sesuai: 'Next Page' untuk memulai bagian baru di halaman berikutnya. 'Continuous' untuk memulai bagian baru pada halaman yang sama. 'Even Page' atau 'Odd Page' untuk memulai bagian baru di halaman genap atau ganjil berikutnya.
-
Bagaimana cara membuat TTD di Word pada HP? Unduh dan instal aplikasi Microsoft Word dari App Store (iOS) atau Google Play Store (Android) jika belum terinstal. Buka dokumen yang ingin Anda tambahkan tanda tangan. Ketuk ikon Edit (biasanya berbentuk pensil) untuk mengaktifkan mode pengeditan. Posisikan kursor di tempat Anda ingin menambahkan tanda tangan. Ketuk ikon Insert (biasanya berbentuk tanda plus). Pilih opsi Pictures atau Image. Pilih sumber gambar: Jika Anda sudah memiliki gambar tanda tangan, pilih dari galeri Jika belum, Anda bisa mengambil foto tanda tangan Anda saat itu juga Setelah gambar disisipkan, Anda dapat menyesuaikan ukuran dengan mencubit layar atau menggunakan handle di sudut gambar. Untuk mengatur posisi, ketuk dan tahan gambar, lalu seret ke posisi yang diinginkan.
-
Bagaimana cara download printer? Berikut cara mendownload printer dengan mudah melalui website, bisa dipraktikkan: 1. Pertama, pengguna harus memeriksa situs dukungan produsen printer mereka dengan mencari nama produsen printer di internet ditambah kata 'dukungan'. Misalnya, jika produsen printer adalah ABC, pengguna perlu mencari 'ABC dukungan' di mesin pencari.
-
Bagaimana cara edit PDF dengan Microsoft Word? Word akan menampilkan pesan bahwa file akan dikonversi ke format Word. Klik 'OK'. Setelah file terbuka, Anda dapat mengedit seperti dokumen Word biasa.
Cara print bolak balik selain dilakukan secara manual juga dapat di-setting secara otomatis. Berikut cara print bolak balik yang dirangkum dari liputan6.com.
1. Cara Print Bolak Balik Manual
Cara print bolak balik manual dapat dilakukan ketika Anda mengubah pengaturan default menjadi duplex printing setiap kali hendak mencetak dokumen. Saat mencetak duplex secara manual, Microsoft Word akan mencetak setiap halaman di sisi pertama lembar kertas dan Anda harus membaliknya untuk mencetak lagi di sisi yang kedua. Seperti ini langkah-langkah dari cara prinnt bolak balik manual;
- Masuk ke menu Print pada Microsoft Word.
- Pada menu Print On Both Side, pilih Yes Flip Over. Scroll ke bawah dan pilih “Manual Duplex”, kemudian simpan pengaturan.
- Kembali ke dokumen di Word.
- Print dokumen dan Word akan meminta Anda untuk memasukkan halaman untuk dicetak di sisi kertas selanjutnya.
Selain cara di atas, ada juga cara print bolak balik manual yang lain. Cara manual ini dapat Anda gunakan ketika ingin mencetak dokumen seperti skripsi dan tesis yang memiliki tambahan header atau footer. Berikut langkah-langkahnya;
- Buka dokumen di Word, Klik “Print”.
- Pilih opsi “Print Odd Numbered Pages”, Klik “OK” untuk mencetak halaman ini.
- Masukkan kertas ke dalam printer. Perlu diketahui, bahwa mencetak duplex secara manual mengharuskan Anda untuk membalik kertas sendiri untuk halaman selanjutnya. Coba terlebih dahulu di beberapa sampel kertas untuk memastikan umpan printer sebelum kamu mencetak halaman ganjil.
- Kembali ke dokumen di Word. Pilih “Print Even Numbered Pages” dan klik “OK” untuk mencetak halaman selanjutnya di sisi lain kertas.
2. Cara Print Bolak-balik Otomatis

©2020 Merdeka.com
Selain dengan cara manual, Anda juga dapat mencetak dokumen bolak-balik secara otomatis. Jika printer Anda sudah mendukung percetakan duplex, maka Anda dapat langsung mencetak dokumen secara bolak balik.
Beberapa jenis printer biasanya menyediakan pengaturan otomatis yang akan mencetak dokumen duplex tanpa harus Anda atur secara manual. Untuk mengaktifkan fitur tersebut, Anda dapat memberi tanda centang pada menu “Double-sided Printing” yang terdapat di bagian bawah pengaturan printer.
Maka secara otomatis, Anda tidak perlu lagi melakukan pengaturan setiap kali akan mencetak dokumen yang panjang. Akan tetapi jika pengaturan otomatis tidak tersedia, maka mau tidak mau Anda harus mengaturnya secara manual.
3. Cara Print Bolak-balik Excel
Cara print bolak-balik yang kali ini khusus untuk dipraktikkan pada dokumen berformat excel. Jika printer Anda memiliki support terhadap duplex printing, maka yang harus Anda lakukan adalah;
- Klik Tab File pada Excel lalu pilih Print atau bisa juga CTRL + P.
- Masuk menu Printer List silakan pilih printer yang akan digunakan
- Di Setting, pilih Print on Both Sides.
- Kemudian, pilih Flip sheets on long edge or Print on Both Sides.
- Dan yang terakhir pilih Flip sheets on long edge.
- Keluar menu setting printer lalu cetak dokumen dengan menekan tombol Print.
Namun jika printer yang Anda miliki tidak memiliki support pada duplex printing, maka cara print bolak-balik yang harus Anda lakukan adalah;
- Klik Tab File pada Excel lalu pilih Print atau bisa juga CTRL + P.
- Masuk menu Printer List, lalu pilih printer yang akan digunakan.
- Cetak halaman pertama dengan mengisikan angka 1 pada Pages box lalu klik tombol Print.
- Jika sudah selesai mencetak, balik halaman lalu masukkan lagi ke printer.
- Pada pages Pages box isikan angka 2 lalu klik tombol Print.
- Untuk halaman ketiga dan seterusnya ulangi langkah di atas sampai semua halaman tercetak.
4. Cara Print Bolak-balik PDF

©2020 Merdeka.com
Untuk cara print bolak-balik bagi dokumen berformat PDF, berikut adalah langkah-langkah yang dapat Anda ikuti;
- Klik Tab File pada Adobe Reader, lalu pilih Print atau bisa juga CTRL + P.
- Pada Printer Dialog, pilih Print On Both Sides Of Paper.
- Print On Both Sides Of Paper.
- Selanjutnya, klik Print untuk melakukan pencetakan.
Seperti itulah 4 cara print bolak-balik yang bisa Anda praktikkan dengan menyesuaikan tipe dokumen milik Anda. Memang lebih disarankan untuk membeli printer yang memiliki support terhadap duplex, Agar Anda dapat melakukan print bolak balik secara lebih mudah. (mdk/edl)
Cobain For You Page (FYP) Yang kamu suka ada di sini,
lihat isinya
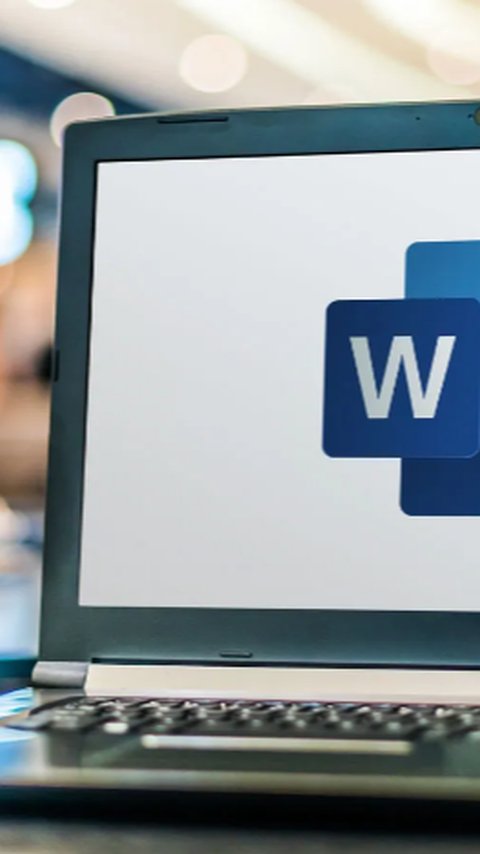
Ketahui cara membuat titik titik daftar isi otomatis di Microsoft Word.
Baca Selengkapnya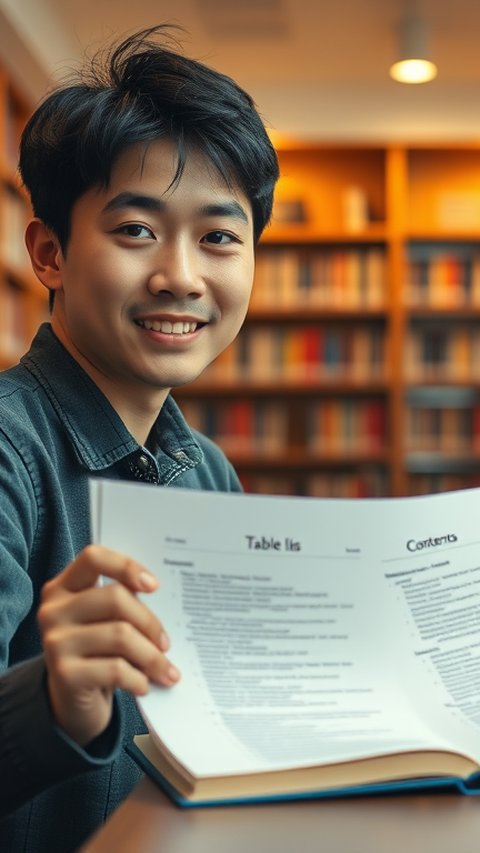
Penjelasan cara membuat titik-titik pada daftar isi di microsoft word.
Baca Selengkapnya
Menguasai cara membuat halaman di Microsoft Word adalah keterampilan penting yang dapat meningkatkan efisiensi dan profesionalisme dalam pembuatan dokumen.
Baca Selengkapnya
Panduan cara membuat halaman di microsoft word yang mudah untuk pemuda.
Baca Selengkapnya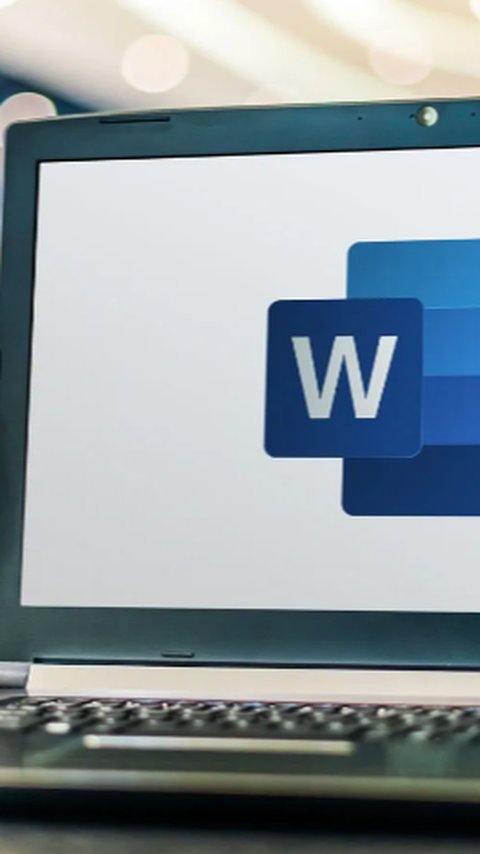
Simak cara menghapus kertas kosong di word dengan mudah dan cepat.
Baca Selengkapnya
Panduan membuat tabel di microsoft word dengan mudah dan bisa dicontoh.
Baca Selengkapnya
Panduan menambah dokumen pada microsoft word yang bisa dipraktikkan untuk memudahkan membuat sebuah tulisan.
Baca Selengkapnya
Panduan menghapus page di word lengkap untuk pemula dan juga profesional.
Baca Selengkapnya
Terdapat cara membuat nomor halaman dengan mudah dan cepat yang bisa diterapkan bagi para penggunanya.
Baca Selengkapnya
Ketahui cara memindahkan PDF ke Word beserta panduan lengkapnya.
Baca Selengkapnya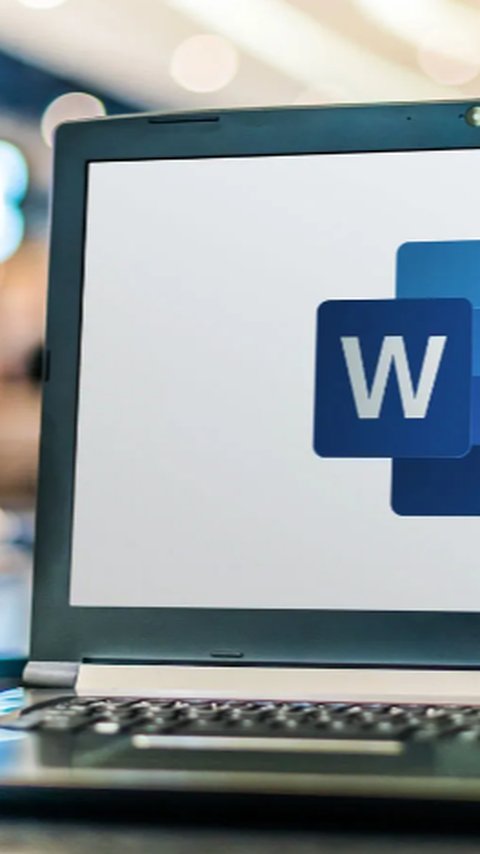
Simak cara buat daftar isi otomatis di Microsoft Word.
Baca Selengkapnya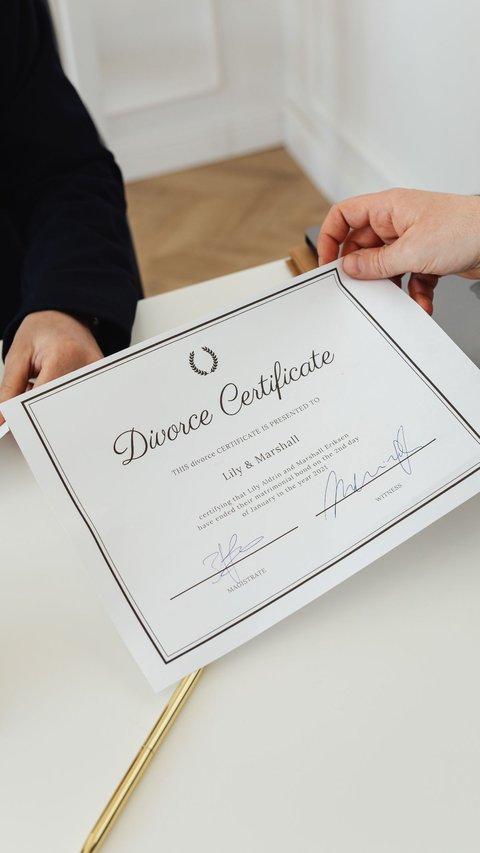
Cara membuat sertifikat di Word cukup mudah dan praktis.
Baca Selengkapnya