Cara Membuat Daftar Isi di Word 2013 Secara Otomatis dan Manual, Ini Langkahnya

Merdeka.com - Pembuatan daftar isi dalam sebuah dokumen adalah bagian yang sangat penting. Hampir semua dokumen formal memiliki daftar isi sebagai pemandu para pembacanya dalam mencari bagian-bagian yang relevan. Tanpa daftar isi, pembaca tentu akan kebingungan menemukan halaman yang dibutuhkan.
Meski terlihat sepele, namun ternyata masih banyak orang yang kesulitan dalam praktik pembuatan daftar isi untuk dokumennya. Sebagian besar dokumen yang beredar dibuat dengan menggunakan Microsoft Word, salah satunya Word versi tahun 2013. Sehingga, daftar isi pun dapat dibuat juga menggunakannya.
Cara membuat daftar isi di Word 2013 dibuat dengan tujuan agar Anda tidak perlu lagi repot-repot membuatnya secara manual, karena tersedia cara otomatisnya. Namun berikut ini merdeka.com akan memberikan kedua caranya, baik secara manual maupun otomatis yang nantinya bisa Anda pilih sendiri cara mana yang paling tepat sesuai dengan kebutuhan Anda. Dilansir dari brilio.net, ini dia caranya.
-
Bagaimana cara membuat daftar isi dalam Microsoft Word? Lantas, bagaimana cara membuat daftar isi dalam Microsoft Word yang praktis dan cukup mudah untuk dilakukan para penggunanya tersebut?
-
Bagaimana membuat daftar isi otomatis di Word? Buka file dokumen tempat membuat daftar isiKlik menu 'References' di Microsoft WordPilih opsi 'Table of Contents' dan klik 'Automatic Table 1'Microsoft Word akan otomatis membuat daftar isi lengkap dengan sub-judul dan nomor halamanAnda bisa mengedit urutan daftar isi sesuai kebutuhan
-
Apa itu daftar isi? Secara singkat, daftar isi memuat suatu daftar yang berisi judul bab atau bagian dari karya tulis.
-
Bagaimana cara membuat makalah yang mudah? Cara membuat makalah dapat dipahami dengan lima langkah mudah dan praktis.
-
Bagaimana membuat titik Daftar Isi otomatis? Microsoft Word menyediakan fitur untuk membuat daftar isi secara otomatis, termasuk titik-titik penghubungnya. Berikut langkah-langkah detailnya:Terapkan gaya HeadingPastikan seluruh judul bab dan subbab sudah menggunakan gaya Heading yang sesuai (Heading 1, Heading 2, dst). Caranya:Blok judul yang ingin diformatPada tab Home, pilih gaya Heading yang sesuai di grup StylesLakukan untuk seluruh judul dan subjudulBuat halaman daftar isiBuat halaman baru di awal dokumen untuk daftar isi. Ketik judul 'Daftar Isi' di bagian atas halaman. Masukkan daftar isi otomatisUntuk memasukkan daftar isi otomatis:Letakkan kursor di bawah judul 'Daftar Isi'Buka tab ReferencesKlik Table of ContentsPilih salah satu gaya daftar isi otomatis yang tersediaSesuaikan pengaturan (opsional)Jika ingin menyesuaikan tampilan daftar isi:Pilih Custom Table of ContentsAtur jumlah level yang ditampilkan, format nomor, dllKlik OK untuk menerapkan perubahanPerbarui daftar isiJika ada perubahan pada dokumen:Klik kanan pada daftar isiPilih Update FieldPilih Update page numbers only atau Update entire tableDengan metode otomatis ini, Word akan secara otomatis membuat titik-titik penghubung yang rapi antara judul dan nomor halaman. Metode ini sangat efisien untuk dokumen panjang dan kompleks.
-
Apa fungsi utama daftar isi? Fungsi daftar isi yang pertama adalah untuk mempermudah navigasi penulis atau pembaca.
Cara Membuat Daftar Isi di Word 2013 Secara Otomatis
Dalam praktiknya, cara membuat daftar isi di Word 2013 bisa dilakukan dengan dua cara, yakni secara otomatis dan secara manual. Berikut ini adalah penjabaran langkah-langkah atau cara membuat daftar isi di Word 2013 secara otomatis terlebih dahulu:
1. Pengaturan Heading
Cara membuat daftar isi di Word 2013 secara otomatis yang pertama adalah dengan membuat pengaturan headingnya terlebih dulu. Terlebih jika laporan atau dokumen yang sedang Anda kerjakan memiliki cukup banyak sub bab dan poin-poin penting. Berikut caranya:

©2020 Merdeka.com
2. Masukkan Daftar Isi
Cara membuat daftar isi di Word 2013 secara otomatis yang kedua adalah dengan memasukkan poin-poin yang akan Anda gunakan sebagai petunjuk halaman di daftar isi. Berikut cara memasukkan daftar isi dengan rapi dan benar:

©2020 Merdeka.com
Cara Membuat Daftar Isi di Word 2013 Secara Manual
Selain secara otomatis, cara membuat daftar isi di Word 2013 pun bisa dilakukan secara manual. Cara yang ini dapat Anda gunakan apabila dokumen yang sedang Anda kerjakan tidak memiliki sub bagian dan isi yang terlalu panjang. Berikut adalah cara membuat daftar isi di Word 2013 secara manual:
1. Atur Right Tab (blok)
Cara membuat daftar isi di Word 2013 secara manual yang pertama adalah dengan mengatur Right Tab-nya terlebih dahulu. Berikut ini langkah-langkahnya:
2. Masukkan Daftar Isi (blok)
Cara membuat daftar isi di Word 2013 secara manual yang kedua adalah dengan mulai memasukkan daftar isinya. Caranya, setelah memasukkan judul bagian, tekan tombol Tab pada keyboard untuk memunculkan titik-titik. Lalu, terakhir kamu tinggal memasukkan nomor halaman yang sesuai dengan judul bagian tersebut. Mudah bukan?
Jadi, begitulah cara membuat daftar isi di Word 2013 baik secara otomatis maupun secara manual yang bisa Anda terapkan. Anda dapat memilih cara mana yang paling sesuai dengan kebutuhan Anda. (mdk/edl)
Cobain For You Page (FYP) Yang kamu suka ada di sini,
lihat isinya
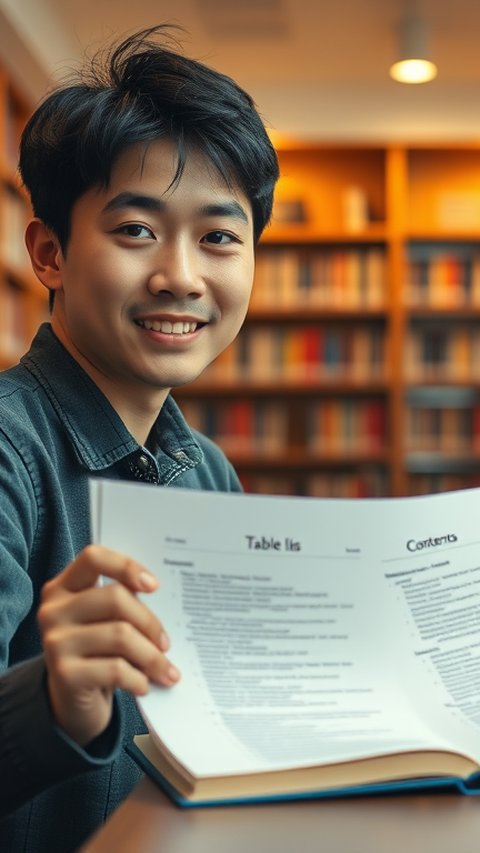
Penjelasan cara membuat titik-titik pada daftar isi di microsoft word.
Baca Selengkapnya
Panduan cara membuat halaman di microsoft word yang mudah untuk pemuda.
Baca Selengkapnya
Tak perlu repot menulis label undangan secara manual. Ikuti saja langkah-langkah ini.
Baca Selengkapnya
Terdapat cara membuat nomor halaman dengan mudah dan cepat yang bisa diterapkan bagi para penggunanya.
Baca Selengkapnya
Cara mengatur spasi di Word mudah dipraktikkan. Spasi yang tepat akan memudahkan pembaca.
Baca Selengkapnya
Cara membuat halaman ini penting untuk diketahui karena halaman sangat berguna untuk mengatur dan menavigasi dokumen, terutama dokumen yang panjang.
Baca Selengkapnya
Daftar pustaka tak hanya terdapat dalam makalah tetapi juga skripsi, tesis, disertasi, artikel ilmiah maupun jurnal.
Baca Selengkapnya
Panduan cara merapikan tulisan di word lengkap untuk memberikan kesan baik pada sebuah tulisan.
Baca Selengkapnya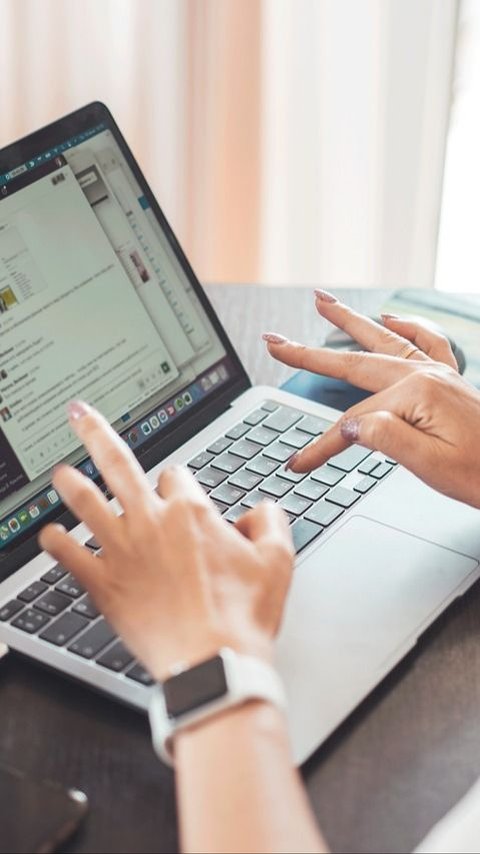
Pengaturan spasi pada tulisan di Word menentukan keterbacaan.
Baca Selengkapnya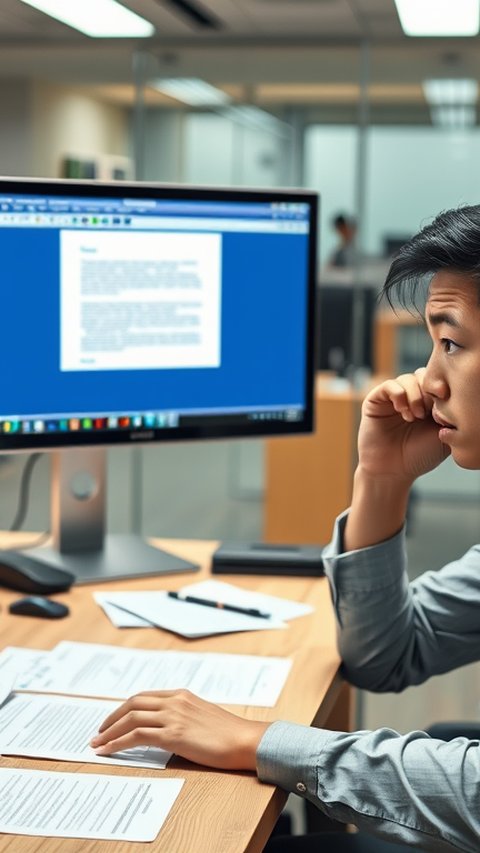
Beberapa cara menghapus halaman kosong dalam microsoft word yang perlu dipelajari.
Baca Selengkapnya
Microsoft Word menyediakan beragam fitur untuk membuat denah lokasi.
Baca Selengkapnya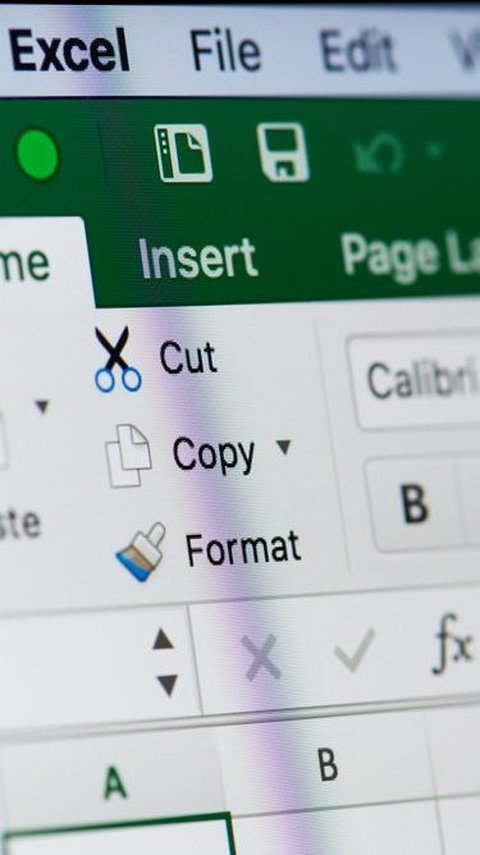
Tanda ceklis dapat membantu kita untuk memeriksa apakah suatu tugas, syarat, atau kondisi sudah terpenuhi atau belum.
Baca Selengkapnya