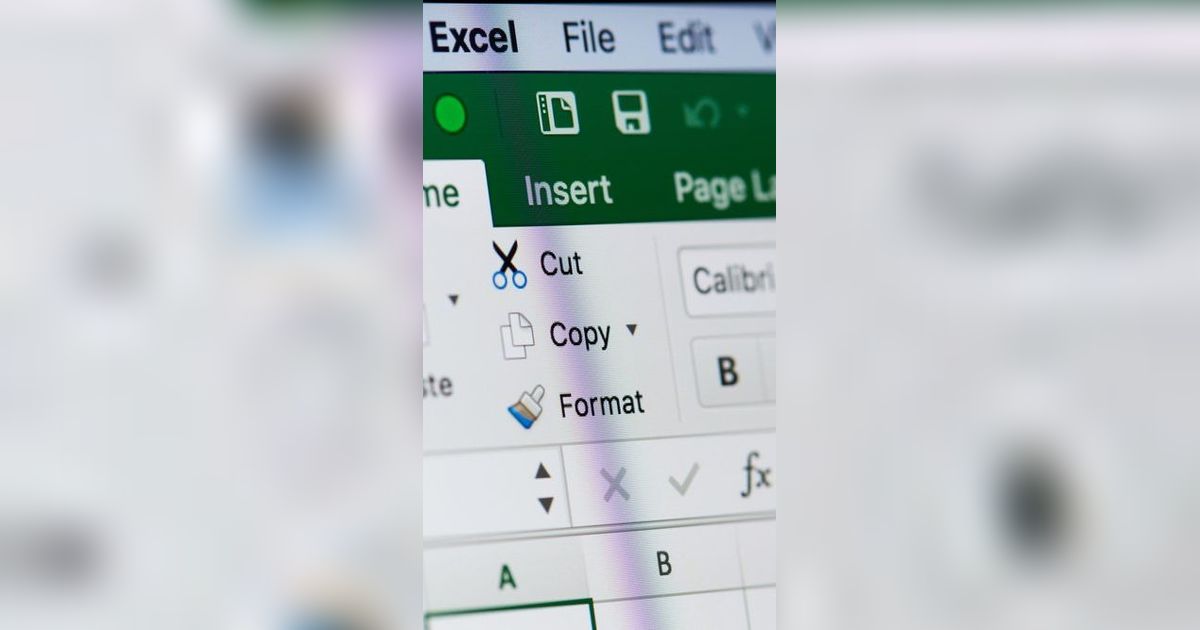Cara Memasukkan Tanda Tangan di Word dengan Mudah dan Praktis
Simak cara memasukkan tanda tangan di word berikut ini dengan mudah dan praktis.
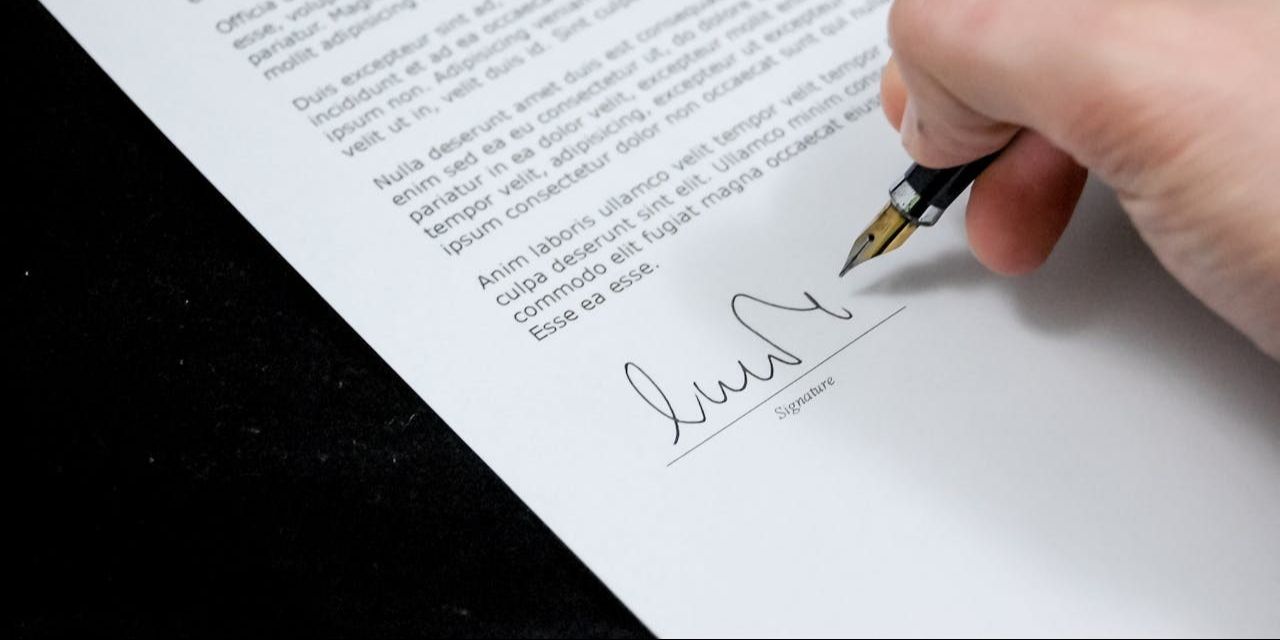
Di era digital saat ini, kemampuan untuk menambahkan tanda tangan ke dokumen elektronik menjadi semakin penting.
Microsoft Word, sebagai salah satu aplikasi pengolah kata paling populer, menyediakan beberapa metode untuk memasukkan tanda tangan digital ke dalam dokumen.
-
Apa itu tanda tangan digital di Word? Tanda tangan digital di Microsoft Word merujuk pada representasi elektronik dari tanda tangan seseorang yang dapat disisipkan ke dalam dokumen Word.
-
Bagaimana membuat tanda tangan di Word dengan Drawing Tools? Jika Anda memiliki perangkat dengan layar sentuh atau pen tablet, Anda dapat membuat tanda tangan langsung di Word menggunakan fitur Drawing Tools. Metode ini memungkinkan Anda untuk membuat tanda tangan yang lebih personal dan autentik. Berikut langkah-langkahnya: Buka dokumen Word dan klik tab 'Draw' pada ribbon. Pilih jenis pena dan warna yang Anda inginkan. Gunakan jari atau stylus untuk menggambar tanda tangan Anda di area dokumen yang diinginkan. Setelah selesai, Anda dapat menggunakan alat seleksi untuk memindahkan atau mengubah ukuran tanda tangan.
-
Apa fungsi utama tanda tangan digital di Word? Tanda tangan digital merupakan representasi elektronik dari tanda tangan konvensional. Fungsinya sama seperti tanda tangan basah, yaitu untuk memverifikasi identitas penandatangan dan memberikan persetujuan terhadap isi dokumen.
-
Kenapa menggunakan tanda tangan digital di Word? Penggunaan tanda tangan digital tidak hanya menghemat waktu dan sumber daya, tetapi juga memungkinkan penandatanganan dokumen dari jarak jauh, yang sangat berguna dalam situasi kerja jarak jauh atau transaksi bisnis internasional.
-
Bagaimana cara membuat tanda tangan di Word dengan Draw? Microsoft Word menyediakan fitur 'Draw' yang memungkinkan Anda untuk membuat tanda tangan langsung di dalam dokumen. Ini sangat berguna jika Anda tidak memiliki gambar tanda tangan yang sudah ada atau ingin membuat tanda tangan yang unik untuk dokumen tertentu.
-
Kenapa tanda tangan digital di Word lebih aman? Lebih aman karena sulit dipalsukan
Kemampuan untuk memasukkan tanda tangan di Word merupakan fitur yang sangat berguna di era digital ini.
Baik menggunakan laptop maupun smartphone, proses ini relatif mudah dan cepat.
Dengan berbagai metode yang tersedia, Anda dapat memilih cara yang paling sesuai dengan kebutuhan dan preferensi Anda.
Artikel ini akan membahas secara komprehensif berbagai cara untuk menambahkan tanda tangan di Word, baik menggunakan komputer maupun perangkat mobile.
Pengertian Tanda Tangan Digital
Sebelum kita membahas cara memasukkan tanda tangan di Word, penting untuk memahami apa itu tanda tangan digital dan mengapa kita membutuhkannya.
Tanda tangan digital adalah versi elektronik dari tanda tangan tulisan tangan tradisional. Ini merupakan metode untuk memverifikasi keaslian dan integritas dokumen digital. Tanda tangan digital memiliki beberapa keunggulan dibandingkan tanda tangan konvensional:
- Keamanan yang lebih tinggi karena sulit untuk dipalsukan
- Efisiensi waktu dalam proses penandatanganan dokumen
- Kemudahan dalam menyimpan dan mengelola dokumen yang telah ditandatangani
- Ramah lingkungan karena mengurangi penggunaan kertas
- Memungkinkan penandatanganan dokumen dari jarak jauh
Dalam konteks Microsoft Word, tanda tangan digital dapat berupa gambar tanda tangan yang disisipkan ke dalam dokumen atau tanda tangan yang dibuat menggunakan fitur bawaan Word.
Cara Memasukkan Tanda Tangan di Word Menggunakan Laptop
Berikut adalah beberapa metode untuk menambahkan tanda tangan ke dokumen Word menggunakan laptop atau komputer desktop:
1. Menggunakan Fitur Signature Line
Microsoft Word menyediakan fitur Signature Line yang memungkinkan Anda membuat area khusus untuk tanda tangan digital. Berikut langkah-langkahnya:
- Buka dokumen Word yang ingin Anda tambahkan tanda tangan.
- Klik tab “Insert” pada ribbon menu.
- Di grup “Text”, klik “Signature Line”.
- Pilih “Microsoft Office Signature Line”.
- Isi informasi yang diperlukan seperti nama penanda tangan, jabatan, dan alamat email.
- Klik “OK” untuk membuat baris tanda tangan.
- Untuk menandatangani, klik dua kali pada baris tanda tangan yang telah dibuat.
Pilih “Sign” dan gunakan salah satu opsi yang tersedia: mengetik, menggunakan gambar, atau menulis dengan pen digital jika menggunakan perangkat layar sentuh.
2. Menyisipkan Gambar Tanda Tangan
Jika Anda sudah memiliki gambar tanda tangan, Anda dapat menyisipkannya langsung ke dalam dokumen Word:
- Siapkan gambar tanda tangan Anda dalam format digital (JPG, PNG, atau GIF).
- Di dokumen Word, klik tab “Insert”.
- Pilih “Pictures” dan pilih “This Device” untuk mencari file gambar tanda tangan Anda.
- Pilih gambar tanda tangan dan klik “Insert”.
- Atur ukuran dan posisi gambar sesuai kebutuhan.
- Jika background gambar tidak transparan, klik gambar, pilih “Format” > “Color” > “Set Transparent Color”, lalu klik pada background gambar.
3. Menggunakan Fitur Draw
Untuk pengguna perangkat dengan layar sentuh atau pen digital, fitur Draw di Word dapat digunakan untuk membuat tanda tangan:
- Klik tab “Draw” pada ribbon menu.
- Pilih jenis pena dan warna yang diinginkan.
- Gunakan pen digital atau jari Anda untuk menggambar tanda tangan pada layar.
- Setelah selesai, klik “Draw with Touch” untuk menonaktifkan mode menggambar.
Cara Memasukkan Tanda Tangan di Word Menggunakan HP
Menambahkan tanda tangan ke dokumen Word melalui smartphone juga dimungkinkan dengan menggunakan aplikasi Microsoft Office mobile. Berikut langkah-langkahnya:
- Buka aplikasi Microsoft Word di smartphone Anda.
- Buka dokumen yang ingin ditandatangani.
- Ketuk ikon pensil untuk masuk ke mode edit.
- Ketuk area di mana Anda ingin menambahkan tanda tangan.
- Ketuk ikon “+” dan pilih “Pictures”.
- Pilih “Camera” untuk mengambil foto tanda tangan Anda, atau “Photo Library” jika Anda sudah memiliki gambar tanda tangan.
- Sesuaikan ukuran dan posisi gambar tanda tangan.
- Ketuk tanda centang untuk menyimpan perubahan.
Alternatif lain, Anda dapat menggunakan fitur “Draw” yang tersedia di aplikasi Word mobile:
- Ketuk ikon pensil untuk masuk ke mode edit.
- Ketuk ikon “+” dan pilih “Drawing”.
- Pilih jenis pena dan warna yang diinginkan.
- Gunakan jari atau stylus untuk menggambar tanda tangan Anda.
- Ketuk tanda centang untuk menyimpan tanda tangan.
Tips Membuat Tanda Tangan Digital yang Baik
Untuk memastikan tanda tangan digital Anda aman dan efektif, perhatikan tips berikut:
- Gunakan resolusi yang cukup tinggi untuk gambar tanda tangan agar tetap jelas saat diperbesar.
- Pastikan background gambar tanda tangan transparan untuk hasil yang lebih profesional.
- Jika menggunakan fitur Draw, praktikkan beberapa kali untuk mendapatkan hasil yang konsisten.
- Simpan beberapa variasi tanda tangan digital Anda untuk digunakan pada berbagai jenis dokumen.
- Pertimbangkan untuk menggunakan layanan tanda tangan digital yang tersertifikasi untuk dokumen yang memerlukan tingkat keamanan lebih tinggi.
Manfaat Menggunakan Tanda Tangan Digital di Word
Penggunaan tanda tangan digital dalam dokumen Word memberikan beberapa keuntungan:
- Efisiensi waktu dalam proses penandatanganan dokumen, terutama untuk dokumen yang memerlukan banyak tanda tangan.
- Mengurangi biaya yang terkait dengan pencetakan, pengiriman, dan penyimpanan dokumen fisik.
- Meningkatkan keamanan dokumen dengan fitur verifikasi digital.
- Memudahkan pelacakan dan manajemen dokumen yang telah ditandatangani.
- Mendukung kebijakan ramah lingkungan dengan mengurangi penggunaan kertas.
- Memungkinkan penandatanganan dokumen dari jarak jauh, yang sangat berguna dalam situasi kerja jarak jauh atau transaksi internasional.
Perbedaan Antara Tanda Tangan Digital dan Tanda Tangan Elektronik
Meskipun sering digunakan secara bergantian, tanda tangan digital dan tanda tangan elektronik memiliki perbedaan penting:
- Tanda tangan digital menggunakan teknologi kriptografi untuk memverifikasi keaslian penanda tangan dan integritas dokumen. Ini memberikan tingkat keamanan yang lebih tinggi.
- Tanda tangan elektronik adalah istilah yang lebih luas, mencakup berbagai metode untuk menandatangani dokumen secara elektronik, termasuk mengetik nama, menggambar tanda tangan, atau menggunakan gambar tanda tangan yang disisipkan.
- Tanda tangan digital biasanya memerlukan sertifikat digital dari pihak ketiga yang terpercaya, sementara tanda tangan elektronik tidak selalu memerlukan verifikasi tambahan.
- Dari segi hukum, tanda tangan digital umumnya dianggap lebih kuat sebagai bukti di pengadilan dibandingkan dengan tanda tangan elektronik sederhana.
Keamanan Tanda Tangan Digital di Word
Keamanan adalah aspek penting dalam penggunaan tanda tangan digital. Microsoft Word menyediakan beberapa fitur keamanan untuk melindungi integritas dokumen yang ditandatangani:
- Enkripsi: Dokumen Word dapat dienkripsi untuk mencegah akses tidak sah.
- Proteksi Dokumen: Fitur ini memungkinkan pembatasan editing pada bagian-bagian tertentu dari dokumen.
- Verifikasi Tanda Tangan: Word dapat memverifikasi keaslian tanda tangan digital yang menggunakan sertifikat digital.
- Penandaan Waktu: Beberapa jenis tanda tangan digital menyertakan informasi waktu yang tepat saat dokumen ditandatangani.
- Namun, penting untuk diingat bahwa keamanan tanda tangan digital juga bergantung pada praktik pengguna. Pastikan untuk menjaga kerahasiaan informasi pribadi dan perangkat yang digunakan untuk menandatangani dokumen.
Pertanyaan Umum (FAQ) Seputar Tanda Tangan di Word
Berikut adalah beberapa pertanyaan yang sering diajukan terkait penggunaan tanda tangan di Microsoft Word:
1. Apakah tanda tangan digital di Word sah secara hukum?
Dalam banyak kasus, tanda tangan digital di Word dapat dianggap sah secara hukum, terutama jika menggunakan sertifikat digital yang diakui. Namun, keabsahan hukum dapat bervariasi tergantung pada yurisdiksi dan jenis dokumen.
2. Bagaimana cara menghapus tanda tangan digital di Word?
Untuk menghapus tanda tangan, klik kanan pada area tanda tangan dan pilih “Remove Signature”. Jika tanda tangan berupa gambar, Anda dapat menghapusnya seperti objek gambar biasa.
3. Apakah saya perlu software tambahan untuk membuat tanda tangan digital di Word?
Tidak, Microsoft Word memiliki fitur bawaan untuk membuat dan menyisipkan tanda tangan digital. Namun, untuk tanda tangan yang lebih canggih dengan sertifikat digital, Anda mungkin memerlukan layanan pihak ketiga.
4. Bisakah saya menggunakan tanda tangan yang sama untuk berbagai dokumen?
Ya, Anda dapat menyimpan gambar tanda tangan atau menggunakan fitur “Quick Parts” di Word untuk menyimpan dan menggunakan kembali tanda tangan yang sama di berbagai dokumen.
5. Apakah tanda tangan digital di Word dapat dipalsukan?
Meskipun tidak ada sistem yang 100% aman, tanda tangan digital yang menggunakan teknologi kriptografi dan sertifikat digital sangat sulit untuk dipalsukan. Namun, tanda tangan berupa gambar sederhana lebih rentan terhadap pemalsuan.