Cara Memberi Nomor Halaman Pada Microsoft Word, Mudah dan Cepat Dipahami

Merdeka.com - Microsoft Word rasanya menjadi salah satu hal yang tak lagi asing di telinga para pekerja hingga pelajar. Dengan Microsoft Word, segala bentuk teks hingga tulisan dapat dikerjakan secara cepat, tepat, dan rapi.
Tentu saja, dalam hal ini Microsoft Word memiliki manfaat yang begitu besar bagi para penggunanya untuk menyelesaikan pekerjaan kantor atau pun tugas sekolah. Salah satu hal yang seringkali menjadi permasalahan ialah cara memberi nomor halaman.
Sebelum membahas mengenai cara memberi nomor halaman yang tepat dan cepat, maka istilah Microsoft Word terlebih dahulu yang hendaknya perlu diketahui dengan benar. Microsoft Word merupakan istilah bagi satu software atau perangkat lunak yang memungkinkan penggunanya untuk mengolah data berupa huruf dan angka.
-
Apa yang bisa dilakukan pada nomor halaman di Word? Cara Membuat Nomor Halaman di Word Seperti nomor halaman pada umumnya, fitur pada Microsoft Word tersebut juga dapat diurutkan sesuai dengan angka tertentu. Bahkan, format angka dalam penomoran halaman juga dapat disesuaikan dengan kebutuhan.
-
Dimana posisi nomor halaman bisa diletakkan di Word? Sesuaikan dan pilih letak nomor halaman yang Anda inginkan.-Top of Page, untuk menempatkan nomor halaman di bagian atas (header).- Bottom of Page, untuk menempatkan nomor halaman di bagian bawah (footer).- Page Margins, untuk menempatkan nomor halaman di samping kiri dan kanan margin halaman.- Current Position, untuk menempatkan nomor halaman di posisi kursor.
-
Bagaimana cara membuat nomor halaman di Word untuk skripsi agar terurut? Maka semua halaman akan tertera nomor halaman secara berurutan di sisi yang sama.
-
Bagaimana cara mengatur nomor halaman romawi di Word? Jika halaman yang muncul bukan angka romawi kecil, klik saja;Insert > Page Number > Format Page Numbers.Kemudian pada jendela Page Number Format ubah Number Format menjadi I, ii, iii, dan seterusnya. Ubah at: menjadi i. Setelah itu klik Ok untuk menyimpan perubahan.
-
Bagaimana cara menghilangkan nomor halaman di Word? Cara Menghilangkan Nomor Halaman di Word Kemudahan cara membuat nomor halaman di Word juga dapat Anda rasakan pada cara menghilangkannya. Adapun cara menghilangkan nomor halaman di Word yang cepat dan mudah yakni sebagai berikut.
-
Bagaimana membuat halaman baru di Word? Untuk membuat halaman baru secara manual, Anda dapat menggunakan salah satu dari metode berikut:Menggunakan Tombol Enter: Tekan tombol Enter berulang kali hingga kursor berpindah ke halaman baru.Menggunakan Shortcut Keyboard: Tekan Ctrl + Enter untuk langsung membuat halaman baru.Menggunakan Menu Insert:Klik tab 'Insert' pada ribbon menu.Pilih 'Page Break' di bagian 'Pages'.
Di dalamnya, banyak fitur yang mampu mendatangkan kemudahan bagi para penggunanya. Berbagai fitur tersebut membuat halaman akan menjadi sesuai yang diharapkan sang pengguna. Baik secara font huruf, tata letak, nomor halaman, dan lain sebagainya.
Mengenai cara memberi nomor halaman, mungkin hingga saat ini masih banyak penggunanya yang menggunakan cara manual. Padahal, terdapat cara memberi nomor halaman yang begitu mudah dan cepat. Melansir dari berbagai sumber, simak ulasannya berikut ini.
Cara Memberi Nomor Halaman
Microsoft Word memberikan banyak fitur yang senantiasa memudahkan penggunanya untuk mengatur halaman sesuai dengan konsep yang diinginkan. Untuk memudahkan pembaca nantinya, Microsoft Word juga memberi fitur berupa penomoran halaman bagi pengguna yang membuat tulisan panjang berbentuk teks.
Seperti nomor halaman pada umumnya, fitur pada Microsoft Word tersebut juga dapat diurutkan sesuai dengan angka tertentu. Bahkan, format angka dalam penomoran halaman juga dapat disesuaikan dengan keinginan.
Bagi pengguna yang selama ini menggunakan cara manual untuk memberi nomor halaman, langkah berikut ini mungkin dapat menjadi solusi terbaik. Adapun cara memberi nomor halaman pada Microsoft Word secara cepat dan tepat yakni sebagai berikut.

pexels
- Pertama, arahkan kursor dan pilih tab Insert pada halaman bagian atas dari Microsoft Word.
- Selanjutnya, arahkan kursor dan pilih menu Header & Footer.
- Lalu pilih menu Page Number.
- Sesuaikan dan pilih letak nomor halaman yang Anda inginkan. Top of Page, untuk menempatkan nomor halaman di bagian atas (header).Bottom of Page, untuk menempatkan nomor halaman di bagian bawah (footer).Page Margins, untuk menempatkan nomor halaman di samping kiri dan kanan margin halaman. Current Position, untuk menempatkan nomor halaman di posisi kursor.
- Kemudian pilih bentuk nomor halaman yang diinginkan dari gambar galeri. Anda dapat memilih bentuk simple yang berada di sebelah kiri, tengah, kanan, atau juga dengan hiasan background dan lain sebagainya.
- Selanjutnya, tutup bagian Header & Footer dengan melakukan klik dua kali pada area dokumen.
- Selain itu, Anda juga dapat memilih tombol Close Header & Footer pada sisi sebelah kanan atas.
Dengan demikian, nomor halaman Anda akan segera muncul pada bagian yang diinginkan. Cara memberi nomor halaman tersebut memang cepat dan mudah untuk dilakukan para pengguna dari Microsoft Word.
Cara Memberi Nomor Halaman Pada Page Tertentu
Selain itu, salah satu permasalahan yang seringkali ditemui oleh pengguna ialah mengenai penomoran halaman pada page tertentu saja. Sehingga, terdapat halaman tertentu yang tidak menggunakan penomoran.

©2018 Merdeka.com/Pixabay
Maka, selain cara memberi nomor halaman seperti sebelumnya tidak menjadi solusi bagi pengguna yang menginginkan hal tersebut. Sebaliknya, cara memberi nomor halaman pada page tertentu yakni sebagai berikut.
- Pilih menu Insert yang berada tepat di bagian kiri atas halaman.
- Lalu Anda dapat memilih opsi Page Number yang berada di bagian kanan atas.
- Setelah itu, pilih letak nomor halaman sesuai yang keinginan Anda.
- Lalu arahkan kursor pada bagian akhir halaman sebelumnya.
- Kemudian klik dua kali untuk menutup menu Edit Footer.
- Selanjutnya, pilih menu Layout dan klik pada Breaks.
- Kemudian Anda dapat memilih untuk melanjutkan dengan klik Continuous.
- Dengan begitu, nomor halaman Anda akan muncul di bagian yang diinginkan.
Cara memberi nomor halaman pada page tertentu kini menjadi hal yang tak lagi sulit, bukan? Kini, Anda dapat menghabiskan waktu untuk melakukan pekerjaan lainnya. Mempraktikkan cara memberi nomor halaman pada Microsoft Word tentu akan membuat waktu Anda menjadi efektif dan efisien dengan tak berlarut-larut melakukannya melalui cara manual.
Cara Menghilangkan Nomor Halaman

©2018 Merdeka.com/Pixabay
Selain cara memberi nomor halaman, alangkah baiknya juga bagi Anda untuk mengetahui langkah menghilangkannya. Adapun cara yang cepat dan mudahnya yakni sebagai berikut.
1. Pada Insert tab, arahkan kursor pada bagian Header & Footer, kemudian klik Page Number.
2. Pilih Remove Page Numbers.
3. Untuk menghapus secara manual, klik header/footer dan pilih nomor halaman. Kemudian tekan tombol Delete. (mdk/mta)
Cobain For You Page (FYP) Yang kamu suka ada di sini,
lihat isinya

Terdapat cara membuat nomor halaman dengan mudah dan cepat yang bisa diterapkan bagi para penggunanya.
Baca Selengkapnya
Panduan cara membuat halaman di microsoft word yang mudah untuk pemuda.
Baca Selengkapnya
Tak perlu bingung saat hendak menomori halaman skripsi, ikuti saja langkah-langkah ini.
Baca Selengkapnya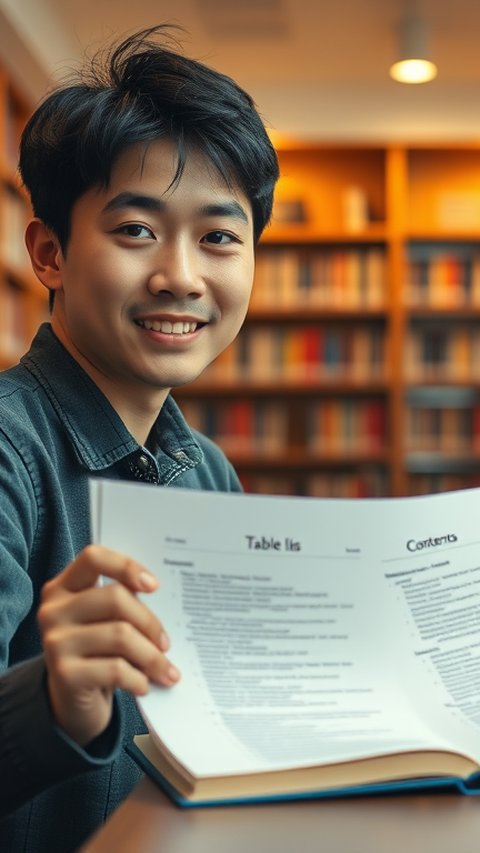
Penjelasan cara membuat titik-titik pada daftar isi di microsoft word.
Baca Selengkapnya
Cara membuat halaman ini penting untuk diketahui karena halaman sangat berguna untuk mengatur dan menavigasi dokumen, terutama dokumen yang panjang.
Baca Selengkapnya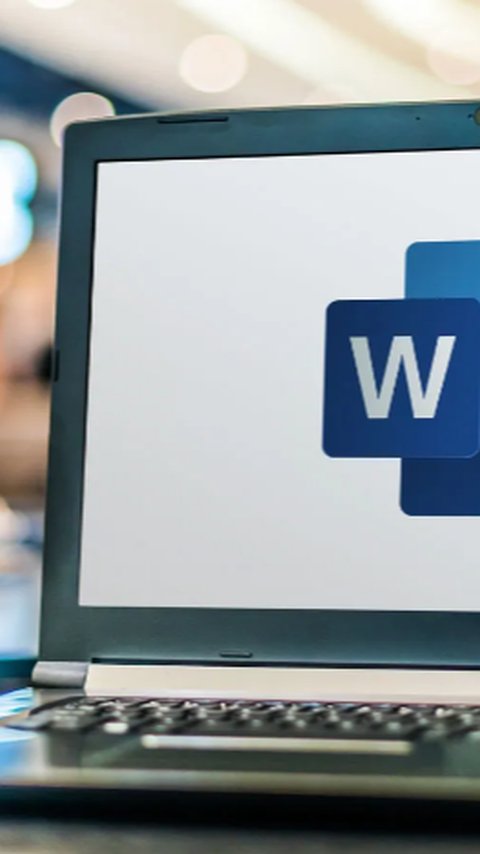
Ketahui cara membuat titik titik daftar isi otomatis di Microsoft Word.
Baca Selengkapnya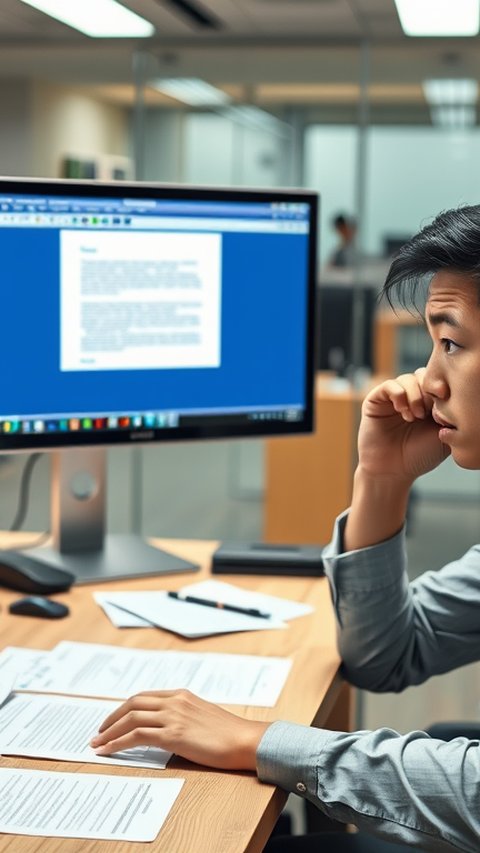
Beberapa cara menghapus halaman kosong dalam microsoft word yang perlu dipelajari.
Baca Selengkapnya
Cara mengatur spasi di Word mudah dipraktikkan. Spasi yang tepat akan memudahkan pembaca.
Baca Selengkapnya
Panduan cara merapikan tulisan di word lengkap untuk memberikan kesan baik pada sebuah tulisan.
Baca Selengkapnya
Microsoft Word menyediakan beragam fitur untuk membuat denah lokasi.
Baca Selengkapnya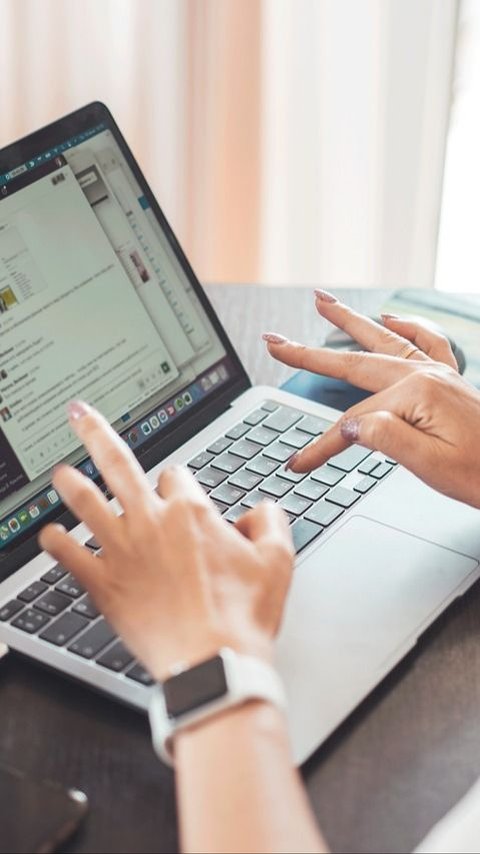
Pengaturan spasi pada tulisan di Word menentukan keterbacaan.
Baca Selengkapnya
Tak perlu repot menulis label undangan secara manual. Ikuti saja langkah-langkah ini.
Baca Selengkapnya