Cara Mengatur Spasi Antar Kata yang Berantakan di Word

Merdeka.com - Microsoft Word menjadi perangkat lunak pengolah kata yang kini banyak digunakan. Berbagai macam karya tulis telah terbantu dengan aplikasi ini beserta fitur-fitur yang telah disediakannya.
Namun, meski dengan kemudahan yang diberikan Microsoft Word, tetap ada permasalahan yang muncul dari perangkat lunak ini. Salah satu yang sering ditemui adalah spasi yang berantakan pada kalimatnya.
Tentu ini bukan sesuatu yang bisa dibiarkan begitu saja, terlebih jika Anda sedang membuat tugas. Spasi antar kata yang berantakan pada dokumen Microsoft Word dapat membuat tampilan dokumen terlihat tidak rapi dan kurang profesional.
-
Kenapa spasi di Word bisa berantakan? Saat menyalin dan menempel teks dari sumber eksternal ke dokumen Word, format spasi dan tabulasi mungkin tidak selalu sesuai. Ini dapat menyebabkan spasi yang tidak teratur atau tidak konsisten.
-
Bagaimana cara mengatur spasi yang terlalu jauh di Word? Blok semua tulisan dengan menekan CTRL + A. 2. Klik CTRL + H untuk membuka kotak Find and Replace. 3. Pada kolom Find what, silakan masukkan spasi sebanyak 2 kali. Kemudian pada kolom Replace, silakan masukkan spasi sebanyak 1 kali saja. 4. Klik Replace All. 5. Ulangi langkah di atas sampai spasi doublenya hilang.
-
Bagaimana cara mengatur spasi antar paragraf di Word? Di dalam Line Spacing Options, Anda dapat memasukkan angka spasi yang diinginkan di bagian Spacing, seperti 1.5 atau 2, sesuai dengan kebutuhan dokumen Anda.
-
Kenapa mengatur spasi di Word penting? Mengatur spasi pada Microsoft Word menjadi hal penting karena dapat memengaruhi tata letak dan tampilan dokumen yang Anda buat.
-
Bagaimana cara membuat daftar isi dalam Microsoft Word? Lantas, bagaimana cara membuat daftar isi dalam Microsoft Word yang praktis dan cukup mudah untuk dilakukan para penggunanya tersebut?
-
Siapa yang kesulitan memahami jargon kantor? Setidaknya seminggu sekali, setengah dari pekerja mengira seorang kolega telah menggunakan frasa yang terdengar seperti bahasa asing, padahal, itu hanya jargon , sementara pekerja Gen Z dan milenial paling kesulitan untuk memahami rekan kerja mereka.
Tak hanya itu, pembaca pun akan dibuat risih jika harus membaca tulisan dengan spasi yang berantakan. Itulah kenapa penting untuk mengetahui cara mengatur spasi antar kata yang berantakan di Microsoft Word.
Cara mengatur spasi antar kata yang berantakan di Microsoft Word cukup mudah untuk dipraktikkan asal mengikuti langkah-langkahnya dengan benar. Berikut kami sampaikan bagaimana cara mengatur spasi antar kata yang berantakan di Microsoft Word.
Cara Mengatur Spasi Antar Kata yang Berantakan di Word
Spasi antar kata yang berantakan dapat menjadikan tulisan Anda tampak tidak rapi dan tidak nyaman untuk dibaca.
Berikut ini kami sampaikan bagaimana cara mengatur spasi antar kata yang berantakan di Microsoft Word yang dilansir dari laman teknogram.id:
1. Blok semua kata dengan menekan CTRL + A, atau pilih teks yang ingin diatur spasinya2. Klik kanan, kemudian pilih Font3. Klik tab Advanced4. Pada kotak Spacing, silakan ubah menjadi Expanded (untuk memperluas spasi) atau Condensed (untuk merapatkan spasi)5. Klik OK untuk menyimpan pengaturan
Selain cara tadi, ada cara mengatur spasi antar kata yang berantakan di Microsoft Word lain yang hampir serupa, yaitu dengan:
1. Pilih teks atau paragraf yang akan diatur spasi antar kata.2. Pilih tab Home/Beranda > klik Peluncur Kotak Dialog Font yang ada di ujung bergambar panah ke bawah.3. Setelah itu, klik di tab Advanced.4. Di opsi skala, masukkan skala, lebih kecil dari 100% akan terlihat rapat, lebih dari 100% akan terlihat renggang.
Cara Mengatur Spasi Lainnya
Cara Mengatur Spasi yang Terlalu Jauh
Selain cara mengatur spasi antar kata yang berantakan, Anda juga perlu tahu bagaimana cara mengatur spasi yang berantakan dalam situasi lainnya.
Ini karena spasi yang berantakan di word bisa disebabkan oleh spasi yang terlalu banyak (double) sehingga menjadikan antar kata memiliki jarak yang terlalu jauh.
Untuk mengatasinya, Anda bisa memanfaatkan fitur Find and Replace yang ada pada Word untuk mengatur spasinya hanya menjadi 1 saja.
Berikut langkah-langkahnya:
1. Blok semua tulisan dengan menekan CTRL + A2. Klik CTRL + H untuk membuka kotak Find and Replace3. Pada kolom Find what, silakan masukkan spasi sebanyak 2 kali. Kemudian pada kolom Replace, silakan masukkan spasi sebanyak 1 kali saja.4. Klik Replace All5. Ulangi langkah di atas sampai spasi doublenya hilang
Cara Mengatur Spasi Antar Paragraf
Antar paragraf pun juga harus dirapikan sedemikian rupa agar jarak antar paragraf pada dokumen Anda lebih rapi dan mudah dibaca. Berikut cara mengatur spasi antar paragraf:
1. Blok semua paragraf dengan menekan tombol CTRL + A2. Klik ikon Line Spacing di tab Home, kemudian pilih Add Space Before Paragraph3. Untuk mengatur satuan jaraknya, kamu bisa pilih Line Spacing Options4. Masukkan jarak sebelum (before) dan sesudah (after) pada kotak Spacing5. Klik OK untuk menyimpan perubahan
Cara Mengatur Spasi Antar Baris
Spasi antar baris sendiri merupakan jarak antara baris ke 1 dan 2, 2 dan 3, dan seterusnya. Anda bisa mengatur spasi antar baris tersebut dengan cara berikut ini:
1. Blok semua tulisan dengan menekan CTRL + A2. Klik ikon Line Spacing pada tab Home3. Pilih jarak spasi yang kamu inginkan, misalnya 1.54. Selesai
Penyebab Spasi yang Berantakan di Word
Pengaturan jarak antara karakter (kerning) yang tidak sesuai
Kerning adalah jarak antara karakter dalam satu kata atau huruf yang saling berdekatan. Jika kerning diatur terlalu rapat atau terlalu longgar, maka spasi antara kata atau huruf dalam kalimat akan terlihat tidak rapi.
Pengaturan jarak spasi yang tidak konsisten
Jarak spasi yang tidak konsisten dapat terjadi jika pengaturan spasi di dalam dokumen sering diubah-ubah. Hal ini dapat menyebabkan spasi antar kata atau kalimat tidak seragam dan terlihat tidak rapi.
Penggunaan tabulasi atau spasi ganda yang tidak konsisten
Penggunaan tabulasi atau spasi ganda yang tidak konsisten juga dapat menyebabkan spasi yang berantakan. Misalnya, jika satu bagian dokumen menggunakan spasi ganda untuk membuat jarak paragraf, sementara bagian lain menggunakan tabulasi untuk tujuan yang sama.
Copy-paste teks dari sumber yang berbeda dengan pengaturan format yang berbeda
Copy-paste teks dari sumber yang berbeda dapat menyebabkan spasi yang berantakan karena pengaturan format teks yang berbeda. Misalnya, teks yang disalin dari halaman web mungkin memiliki pengaturan format yang berbeda dari dokumen yang dibuat di Microsoft Word, sehingga spasi antara kata atau kalimat menjadi tidak seragam.
Penggunaan gaya (style) yang berbeda-beda di dalam dokumen
Penggunaan gaya yang berbeda-beda di dalam dokumen juga dapat menyebabkan spasi yang berantakan. Misalnya, jika bagian dokumen menggunakan gaya font, ukuran font, atau pengaturan spasi yang berbeda dari bagian lain, maka spasi antara kata atau kalimat tidak akan seragam dan terlihat tidak rapi.
Cara Menghilangkan Spasi Berlebih di Word
Ada beberapa cara untuk menghilangkan spasi berlebih di Microsoft Word, yang dapat dilakukan dengan menggunakan fitur-fitur yang tersedia di aplikasi tersebut. Berikut beberapa cara yang dapat Anda lakukan:
- Menggunakan Fitur Find and Replace:
- Buka dokumen Word yang ingin Anda rapikan.
- Pilih menu "Home" dan klik pada sub-menu "Replace".
- Di kotak "Find what", ketik "(s){2,}" (tanpa tanda petik).
- Di kotak "Replace with", ketik "1" (tanpa tanda petik).
- Pilih opsi "More" dan centang "Use Wildcards".
- Klik "Replace All" dan kemudian "OK" pada notifikasi "Replace berhasil".
- Menggunakan Pengaturan Layout:
- Buka dokumen Word yang ingin Anda rapikan.
- Pilih atau blok kata atau kalimat yang ingin Anda rapikan.
- Lalu, klik ikon "tanda panah" yang menyerong ke kanan bawah yang berada di pojok kanan bawah kolom atau menu "Font".
- Pergi ke tab "Advanced".
- Pada tab tersebut, klik dropdown menu "Spacing" pada kolom "Character Spacing".
- Pilih menu "Condensed" untuk mempersempit spasi antar karakter.
- Menggunakan Tab Advanced:
- Buka dokumen Word yang ingin Anda rapikan.
- Pilih atau blok kata atau kalimat yang ingin Anda rapikan.
- Lalu, klik ikon "tanda panah" yang menyerong ke kanan bawah yang berada di pojok kanan bawah kolom atau menu "Font".
- Pergi ke tab "Advanced".
- Pada tab tersebut, klik dropdown menu "Spacing" pada kolom "Character Spacing".
- Pilih menu "Condensed" untuk mempersempit spasi antar karakter.
- Menggunakan Trik Tombol Enter:
- Buka dokumen Word yang ingin Anda rapikan.
- Pilih atau blok kata atau kalimat yang ingin Anda rapikan.
- Tekan tombol "Enter" sebanyak dua kali untuk memasukkan spasi tunggal.
- Tekan tombol "Spacebar" sebanyak dua kali untuk memasukkan spasi ganda.
- Tekan tombol "Ctrl + H" untuk membuka fitur "Find and Replace" dan lakukan penggantian spasi ganda dengan spasi tunggal.
Cobain For You Page (FYP) Yang kamu suka ada di sini,
lihat isinya

Cara mengatur spasi di Word mudah dipraktikkan. Spasi yang tepat akan memudahkan pembaca.
Baca Selengkapnya
Panduan cara merapikan tulisan di word lengkap untuk memberikan kesan baik pada sebuah tulisan.
Baca Selengkapnya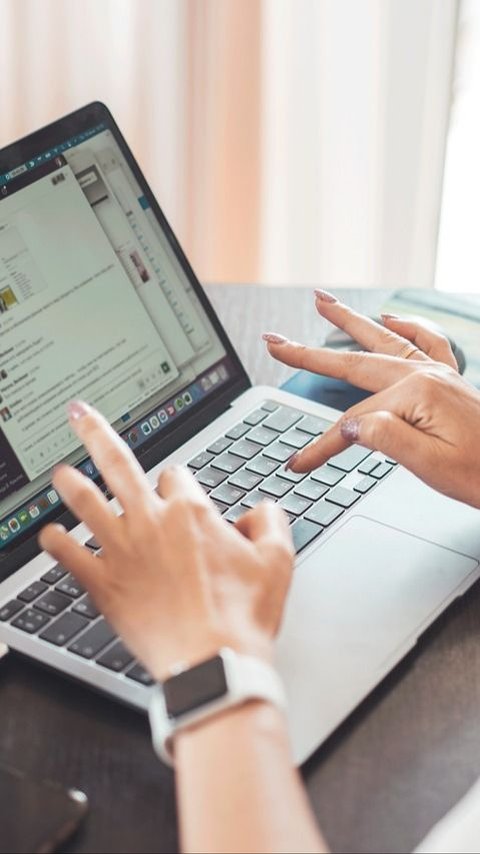
Pengaturan spasi pada tulisan di Word menentukan keterbacaan.
Baca Selengkapnya
Panduan cara membuat halaman di microsoft word yang mudah untuk pemuda.
Baca Selengkapnya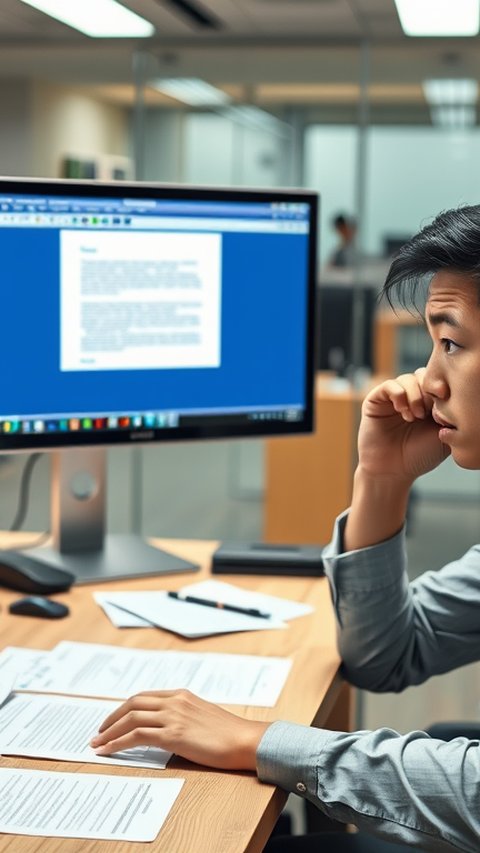
Beberapa cara menghapus halaman kosong dalam microsoft word yang perlu dipelajari.
Baca Selengkapnya
Tak perlu bingung saat hendak menomori halaman skripsi, ikuti saja langkah-langkah ini.
Baca Selengkapnya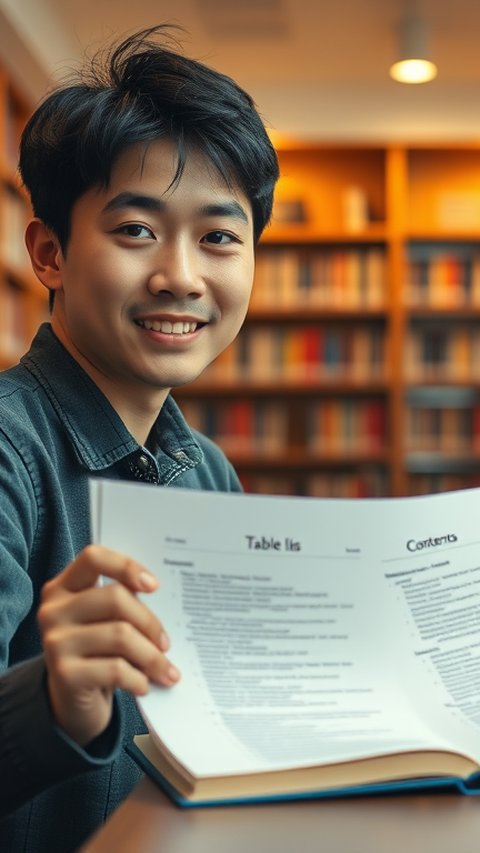
Penjelasan cara membuat titik-titik pada daftar isi di microsoft word.
Baca Selengkapnya
Microsoft Word menyediakan beragam fitur untuk membuat denah lokasi.
Baca Selengkapnya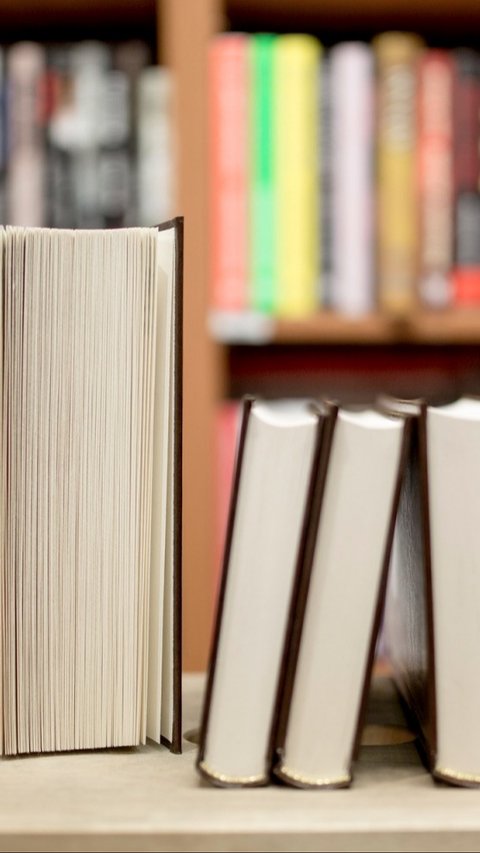
Kata pengantar merupakan bagian penting dalam sebuah karya tulis yang berfungsi memberikan gambaran umum tentang isi dan tujuan penulisan.
Baca Selengkapnya
Cara membuat halaman ini penting untuk diketahui karena halaman sangat berguna untuk mengatur dan menavigasi dokumen, terutama dokumen yang panjang.
Baca Selengkapnya
Terdapat cara membuat nomor halaman dengan mudah dan cepat yang bisa diterapkan bagi para penggunanya.
Baca Selengkapnya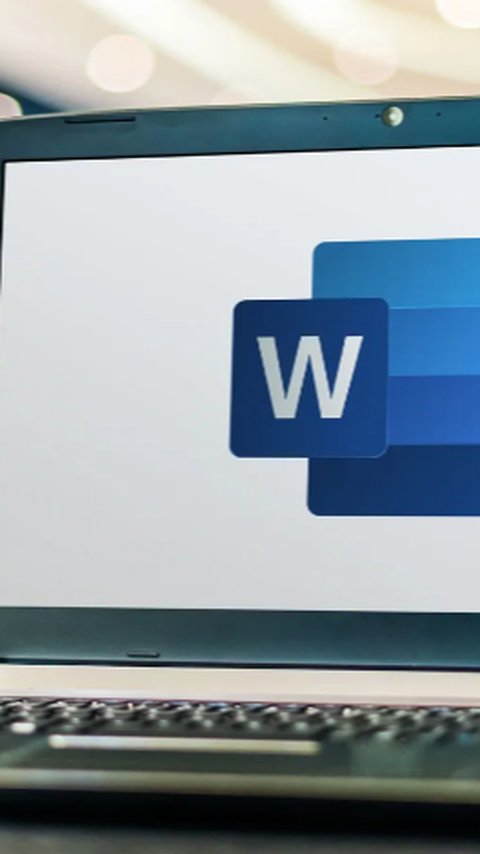
Berikut cara mudah membuat TTD di Word beserta panduan lengkapnya.
Baca Selengkapnya