Cara Membuat Titik-Titik Daftar Isi Otomatis, Mudah Dipraktikkan

Merdeka.com - Daftar isi merupakan salah satu bagian penting yang harus ada dalam sebuah buku. Ini adalah daftar bagian-bagian bab yang tercantum dalam buku. Biasanya, daftar isi dibuat secara urut dari halaman pertama hingga halaman terakhir dalam buku.
Daftar isi dibuat tidak lain untuk memudahkan pembaca mencari informasi bagian yang dibutuhkan. Cukup melihat daftar isi, Anda bisa menemukan bagian yang dicari kemudian bisa segera membuka halaman yang dimaksud. Dengan begitu, Anda tidak harus membuka dan membaca satu per satu bagian dalam buku.
Dalam penyusunannya, daftar isi ditulis dengan mencantumkan judul bab berikut dengan nomor halamannya. Pada bagian daftar isi, Anda akan melihat titik-titik panjang yang menghubungkan judul bab dan nomor halaman. Ini digunakan tidak lain untuk memperjelas informasi yang disajikan di dalamnya.
-
Bagaimana membuat titik Daftar Isi otomatis? Microsoft Word menyediakan fitur untuk membuat daftar isi secara otomatis, termasuk titik-titik penghubungnya. Berikut langkah-langkah detailnya:Terapkan gaya HeadingPastikan seluruh judul bab dan subbab sudah menggunakan gaya Heading yang sesuai (Heading 1, Heading 2, dst). Caranya:Blok judul yang ingin diformatPada tab Home, pilih gaya Heading yang sesuai di grup StylesLakukan untuk seluruh judul dan subjudulBuat halaman daftar isiBuat halaman baru di awal dokumen untuk daftar isi. Ketik judul 'Daftar Isi' di bagian atas halaman. Masukkan daftar isi otomatisUntuk memasukkan daftar isi otomatis:Letakkan kursor di bawah judul 'Daftar Isi'Buka tab ReferencesKlik Table of ContentsPilih salah satu gaya daftar isi otomatis yang tersediaSesuaikan pengaturan (opsional)Jika ingin menyesuaikan tampilan daftar isi:Pilih Custom Table of ContentsAtur jumlah level yang ditampilkan, format nomor, dllKlik OK untuk menerapkan perubahanPerbarui daftar isiJika ada perubahan pada dokumen:Klik kanan pada daftar isiPilih Update FieldPilih Update page numbers only atau Update entire tableDengan metode otomatis ini, Word akan secara otomatis membuat titik-titik penghubung yang rapi antara judul dan nomor halaman. Metode ini sangat efisien untuk dokumen panjang dan kompleks.
-
Bagaimana membuat daftar isi otomatis di Word? Buka file dokumen tempat membuat daftar isiKlik menu 'References' di Microsoft WordPilih opsi 'Table of Contents' dan klik 'Automatic Table 1'Microsoft Word akan otomatis membuat daftar isi lengkap dengan sub-judul dan nomor halamanAnda bisa mengedit urutan daftar isi sesuai kebutuhan
-
Bagaimana cara membuat daftar isi dalam Microsoft Word? Lantas, bagaimana cara membuat daftar isi dalam Microsoft Word yang praktis dan cukup mudah untuk dilakukan para penggunanya tersebut?
-
Bagaimana cara mengatur spasi antar paragraf di Word? Di dalam Line Spacing Options, Anda dapat memasukkan angka spasi yang diinginkan di bagian Spacing, seperti 1.5 atau 2, sesuai dengan kebutuhan dokumen Anda.
-
Bagaimana cara mengatur spasi yang terlalu jauh di Word? Blok semua tulisan dengan menekan CTRL + A. 2. Klik CTRL + H untuk membuka kotak Find and Replace. 3. Pada kolom Find what, silakan masukkan spasi sebanyak 2 kali. Kemudian pada kolom Replace, silakan masukkan spasi sebanyak 1 kali saja. 4. Klik Replace All. 5. Ulangi langkah di atas sampai spasi doublenya hilang.
-
Bagaimana cara membuat tanda ceklis Excel sederhana? Menyisipkan ceklis di Excel tidak jauh beda dengan cara menambahkan simbol di Microsoft Word atau Power Point. Namun, pastikan untuk aktivasi agar semua fitur dapat digunakan. Adapun cara menyisipkan ceklis di Excel yang pertama adalah sebagai berikut:1. Langkah pertama, buka Microsoft Excel. Lalu, klik Insert yang ada di bagian atas.
Cara membuat titik-titik daftar isi ini pun mudah dan praktis. Anda tak perlu mengetik tanda titik satu per satu hingga berderet panjang, melainkan bisa menggunakan fitur khusus dalam Microsoft Word yang dapat memunculkan titik-titik panjang secara otomatis.
Bagi Anda yang sedang menyusun buku atau laporan penelitian, penting untuk mengetahui cara membuat titik-titik daftar isi secara otomatis dengan mudah. Dari beragam sumber, berikut kami merangkum penjelasannya bisa disimak.
Fungsi Daftar Isi
Sebelum mengetahui cara membuat titik-titik daftar isi, perlu dipahami terlebih dahulu apa saja fungsi dari bagian daftar isi. Pertama, daftar isi berfungsi untuk menunjukkan gambaran atau garis besar pokok bahasan yang ada dalam sebuah buku. Dengan membuka daftar isi, Anda bisa membaca judul-judul bab yang ada di dalam buku dengan lengkap.

thecleanernet.com
Kedua, fungsi daftar isi juga memudahkan pembaca mencari topik atau informasi yang dibutuhkan. Cukup membuka daftar isi, lalu baca judul bab yang ada dalam daftar dan cari topik sesuai yang diinginkan atau dibutuhkan. Selanjutnya Anda bisa segera membuka nomor halaman sesuai dengan bab yang ingin dibaca.
Terakhir, daftar isi juga berguna bagi penulis untuk melihat kembali informasi pada halaman yang telah ditulis. Tanpa daftar isi, penulis akan sulit mencari informasi tertentu karena banyaknya jumlah halaman yang ada dalam buku. Dengan membuka daftar isi, penulis bisa melihat kembali informasi tertentu yang telah disusun. Informasi tersebut bisa dijadikan acuan untuk menulis materi di halaman berikutnya.
Cara Membuat Titik-Titik Daftar Isi Manual
Cara membuat titik-titik daftar isi bisa dilakukan dengan dua cara, yaitu manual dan otomatis. Cara otomatis memang lebih praktis dan dapat menghemat waktu. Meskipun begitu, jika Anda lebih suka membuat daftar isi secara manual, tentu tidak menjadi masalah.
Berikut cara membuat titik-titik daftar isi manual pada Microsoft Word yang bisa dipraktikkan:
Cara Membuat Titik-Titik Daftar Isi Otomatis
Cara membuat titik-titik daftar isi pada Microsoft Word selanjutnya bisa menggunakan cara otomatis. Cara ini lebih mudah dan praktis jika dibandingkan metode penulisan titik secara manual. Cukup mengatur jenis heading pada setiap judul bab hingga sub judul di setiap halaman. Kemudian Anda bisa membuat daftar isi dengan rapi secara otomatis.
Berikut cara membuat titik-titik daftar isi secara otomatis pada Microsoft Word bisa dipraktikkan:
Cobain For You Page (FYP) Yang kamu suka ada di sini,
lihat isinya
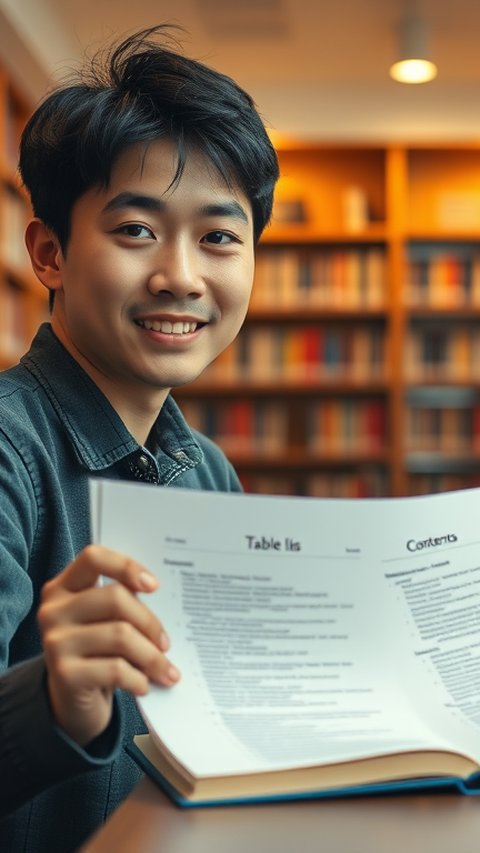
Penjelasan cara membuat titik-titik pada daftar isi di microsoft word.
Baca Selengkapnya
Panduan cara membuat halaman di microsoft word yang mudah untuk pemuda.
Baca Selengkapnya
Terdapat cara membuat nomor halaman dengan mudah dan cepat yang bisa diterapkan bagi para penggunanya.
Baca Selengkapnya
Dengan fitur wrap text, tampilan data yang telah buat di Microsoft Excel dijamin akan lebih rapi.
Baca Selengkapnya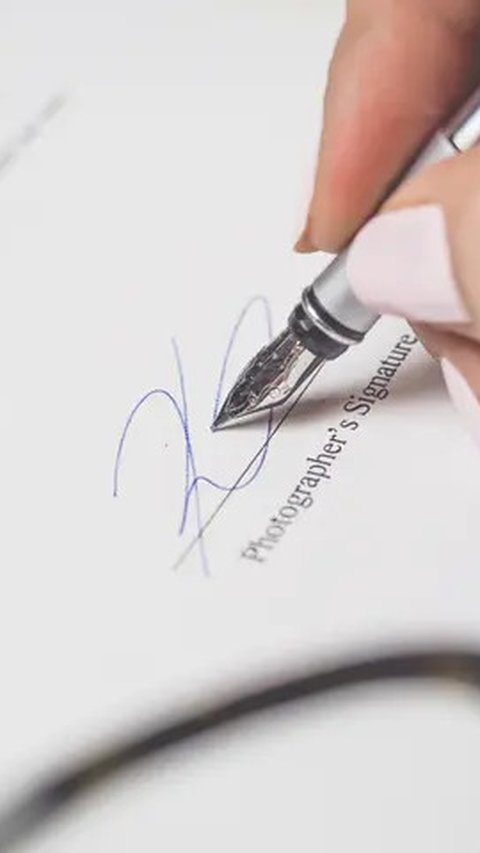
Berikut panduan lengkap membuat tanda tangan di Word.
Baca Selengkapnya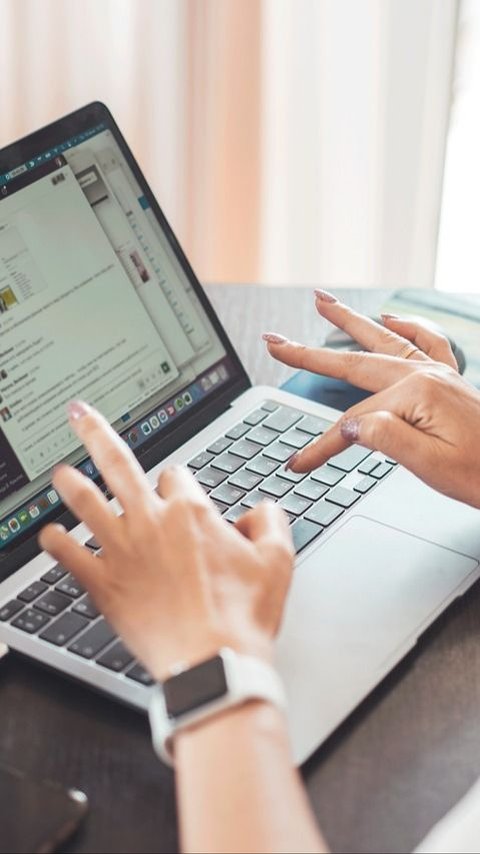
Pengaturan spasi pada tulisan di Word menentukan keterbacaan.
Baca Selengkapnya
Daftar pustaka tak hanya terdapat dalam makalah tetapi juga skripsi, tesis, disertasi, artikel ilmiah maupun jurnal.
Baca Selengkapnya
Cara mengatur spasi di Word mudah dipraktikkan. Spasi yang tepat akan memudahkan pembaca.
Baca Selengkapnya
Panduan cara merapikan tulisan di word lengkap untuk memberikan kesan baik pada sebuah tulisan.
Baca Selengkapnya
Tak perlu repot menulis label undangan secara manual. Ikuti saja langkah-langkah ini.
Baca Selengkapnya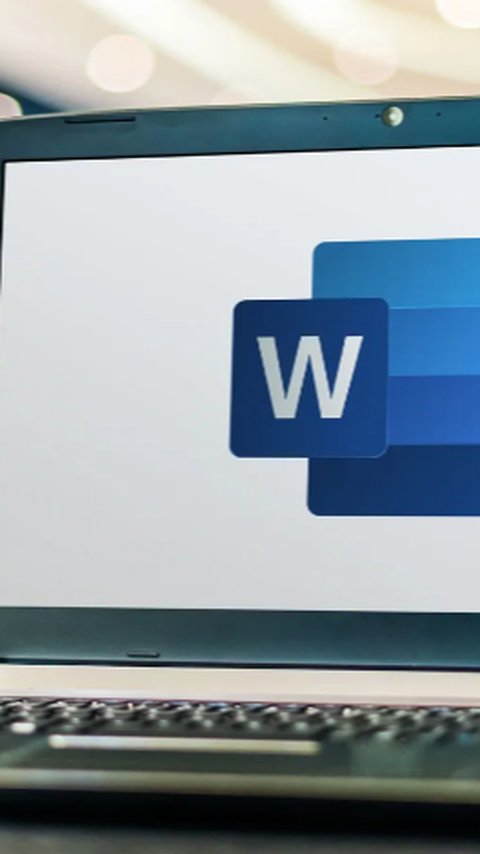
Berikut cara mudah membuat TTD di Word beserta panduan lengkapnya.
Baca Selengkapnya
Microsoft Word menyediakan beragam fitur untuk membuat denah lokasi.
Baca Selengkapnya