3 Cara Membuat Tabel di Microsoft Word, Mudah Dilakukan

Merdeka.com - Tabel membantu Anda menyajikan informasi dengan jelas dan teratur. Ada tiga cara untuk menambahkan tabel ke dokumen Anda di Microsoft Word. Masing-masing terdiri dari beberapa langkah mudah.
Anda dapat menambahkan tabel dengan memasukkannya secara otomatis dengan ukuran yang ditentukan, atau Anda dapat menggambar tabel secara manual menggunakan mouse atau trackpad.
Alternatifnya, Anda juga dapat menyalin dan menempelkan pengelompokan sel dari Microsoft Excel. Setelah ditempelkan, Word akan mengubah sel-sel ini menjadi format tabel. Instruksi di bawah ini seharusnya berfungsi untuk semua versi Word lama. Namun, mungkin ada sedikit perbedaan di versi Office yang lebih baru, tetapi prosesnya sangat mirip dengan versi Word lainnya.
-
Bagaimana cara membuat daftar isi dalam Microsoft Word? Lantas, bagaimana cara membuat daftar isi dalam Microsoft Word yang praktis dan cukup mudah untuk dilakukan para penggunanya tersebut?
-
Bagaimana cara membuat makalah yang mudah? Cara membuat makalah dapat dipahami dengan lima langkah mudah dan praktis.
-
Bagaimana membuat daftar isi otomatis di Word? Buka file dokumen tempat membuat daftar isiKlik menu 'References' di Microsoft WordPilih opsi 'Table of Contents' dan klik 'Automatic Table 1'Microsoft Word akan otomatis membuat daftar isi lengkap dengan sub-judul dan nomor halamanAnda bisa mengedit urutan daftar isi sesuai kebutuhan
-
Bagaimana cara mengatur spasi antar paragraf di Word? Di dalam Line Spacing Options, Anda dapat memasukkan angka spasi yang diinginkan di bagian Spacing, seperti 1.5 atau 2, sesuai dengan kebutuhan dokumen Anda.
-
Gimana cara susun kata yang benar? • Pelajari Dasar-dasarnya: Memahami tata cara permainan, aturan, dan cara kerja susun kata adalah langkah pertama yang penting diperhatikan.
-
Bagaimana membuat titik Daftar Isi otomatis? Microsoft Word menyediakan fitur untuk membuat daftar isi secara otomatis, termasuk titik-titik penghubungnya. Berikut langkah-langkah detailnya:Terapkan gaya HeadingPastikan seluruh judul bab dan subbab sudah menggunakan gaya Heading yang sesuai (Heading 1, Heading 2, dst). Caranya:Blok judul yang ingin diformatPada tab Home, pilih gaya Heading yang sesuai di grup StylesLakukan untuk seluruh judul dan subjudulBuat halaman daftar isiBuat halaman baru di awal dokumen untuk daftar isi. Ketik judul 'Daftar Isi' di bagian atas halaman. Masukkan daftar isi otomatisUntuk memasukkan daftar isi otomatis:Letakkan kursor di bawah judul 'Daftar Isi'Buka tab ReferencesKlik Table of ContentsPilih salah satu gaya daftar isi otomatis yang tersediaSesuaikan pengaturan (opsional)Jika ingin menyesuaikan tampilan daftar isi:Pilih Custom Table of ContentsAtur jumlah level yang ditampilkan, format nomor, dllKlik OK untuk menerapkan perubahanPerbarui daftar isiJika ada perubahan pada dokumen:Klik kanan pada daftar isiPilih Update FieldPilih Update page numbers only atau Update entire tableDengan metode otomatis ini, Word akan secara otomatis membuat titik-titik penghubung yang rapi antara judul dan nomor halaman. Metode ini sangat efisien untuk dokumen panjang dan kompleks.
Berikut merdeka.com merangkum cara membuat tabel di microsoft word yang mudah diikuti dan dilakukan dilansir dari laman How Stuff Works.
Cara Membuat Tabel di Microsoft Word dari Bilah Alat Tables and Borders
Berikut cara membuat tabel dari bilah alat Tables and Borders:
- Letakkan kursor di tempat Anda ingin meletakkan tabel.
- Klik ikon Insert Table pada bilah alat Tables and Borders di bagian atas jendela.
- Seret sudut tabel hingga Anda mendapatkan jumlah kolom dan baris yang diinginkan.
- Klik mouse untuk memasukkan tabel.
Cara Membuat Tabel di Microsoft Word dari Kotak Dialog Insert Table
Berikut cara membuat tabel dari kotak dialog Insert Table :
- Klik Tabel dari bilah menu. Pilih Insert, lalu Table…
- Kotak dialog akan terbuka.
- Masukkan jumlah baris dan kolom yang diinginkan.
- Pilih AutoFit behavior , otomatis jika Anda ingin sel tabel diperluas secara otomatis agar pas dengan teks di dalamnya. Pilih AutoFormat jika Anda lebih suka memilih meja dengan format tertentu.
- Klik OK untuk menyisipkan tabel Anda.
Cara Membuat Tabel di Microsoft Word dengan Menggambar Tabel
Berikut cara menggambar tabel:
- Pilih Table dari bilah menu.
- Pilih Draw Table.
- Seret pensil secara diagonal melintasi halaman untuk membuat persegi panjang tempat Anda ingin meletakkan tabel.
- Gambar garis secara vertikal dan horizontal untuk membuat kolom dan baris yang Anda butuhkan.
Anda dapat mengubah tabel sebagai berikut:
- Pilih tabel Anda, atau sebagian darinya.
- Klik kanan mouse Anda. Pilih Table Properties. Anda juga dapat memilih Table Properties dari menu Tabel di bilah menu.
- Sesuaikan perataan, serta pengaturan baris dan kolom. Anda juga dapat menggunakan fitur text wrapping. Klik OK setelah Anda membuat perubahan yang diinginkan.
Sesuaikan warna dan garis tabel Anda, sebagai berikut.
- Klik tab Tabel.
- Pilih Table Properties.
- Klik pada tombol Borders and Shading… . Tentukan pilihan yang diinginkan dan klik OK, lalu klik OK lagi.
Demikian langkah mudah cara membuat table di Microsoft word yang bisa Anda ikuti. Semoga membantu. (mdk/amd)
Cobain For You Page (FYP) Yang kamu suka ada di sini,
lihat isinya

Tak perlu repot menulis label undangan secara manual. Ikuti saja langkah-langkah ini.
Baca Selengkapnya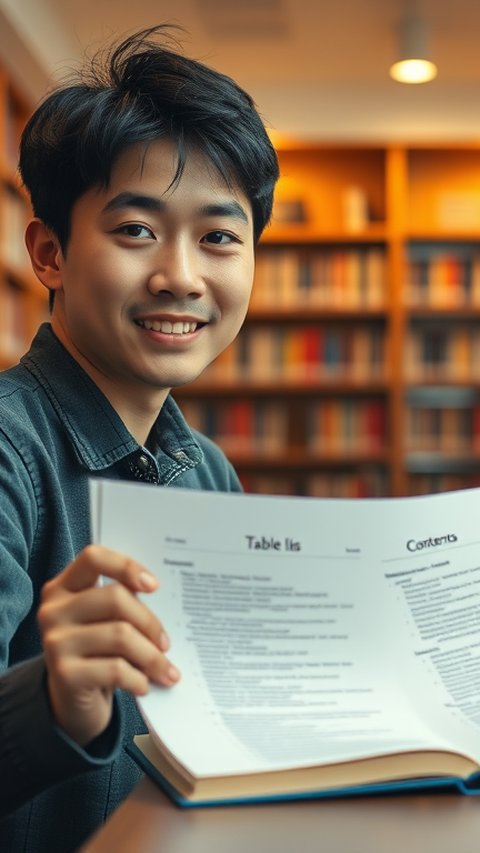
Penjelasan cara membuat titik-titik pada daftar isi di microsoft word.
Baca Selengkapnya
Terdapat cara membuat nomor halaman dengan mudah dan cepat yang bisa diterapkan bagi para penggunanya.
Baca Selengkapnya
Panduan cara merapikan tulisan di word lengkap untuk memberikan kesan baik pada sebuah tulisan.
Baca Selengkapnya
Cara mengatur spasi di Word mudah dipraktikkan. Spasi yang tepat akan memudahkan pembaca.
Baca Selengkapnya
Microsoft Word menyediakan beragam fitur untuk membuat denah lokasi.
Baca Selengkapnya
Cara membuat halaman ini penting untuk diketahui karena halaman sangat berguna untuk mengatur dan menavigasi dokumen, terutama dokumen yang panjang.
Baca Selengkapnya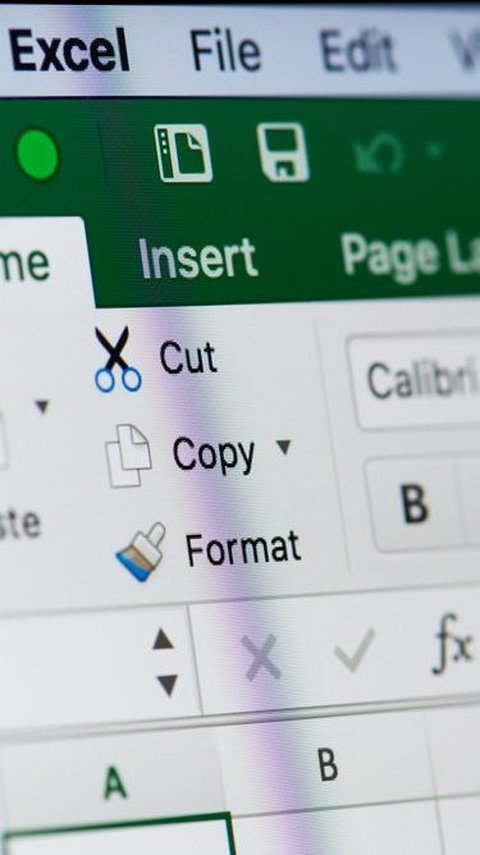
Tanda ceklis dapat membantu kita untuk memeriksa apakah suatu tugas, syarat, atau kondisi sudah terpenuhi atau belum.
Baca Selengkapnya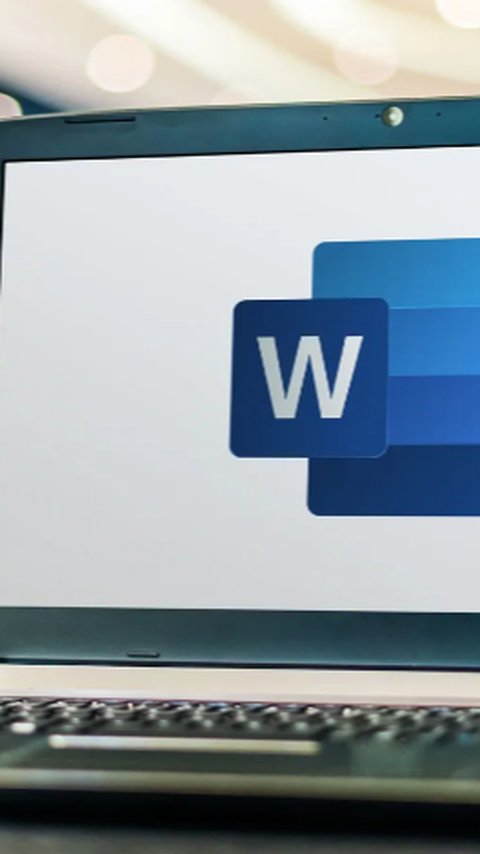
Berikut cara mudah membuat TTD di Word beserta panduan lengkapnya.
Baca Selengkapnya
Tak perlu bingung saat hendak menomori halaman skripsi, ikuti saja langkah-langkah ini.
Baca Selengkapnya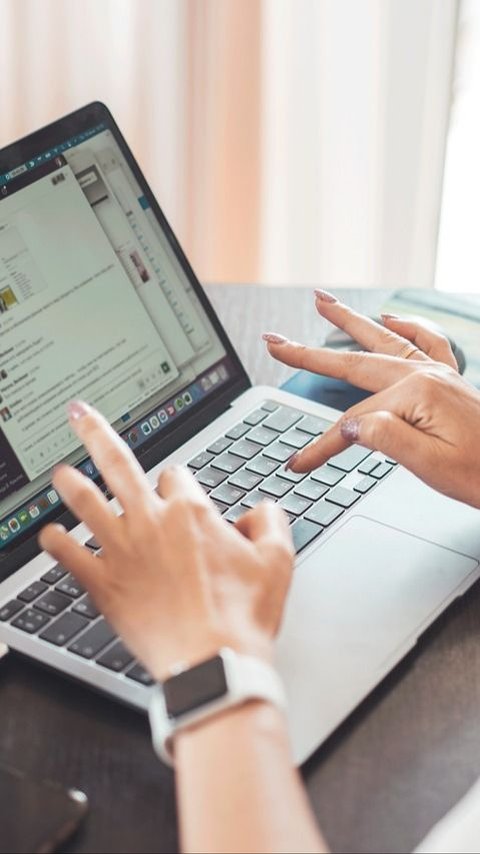
Pengaturan spasi pada tulisan di Word menentukan keterbacaan.
Baca Selengkapnya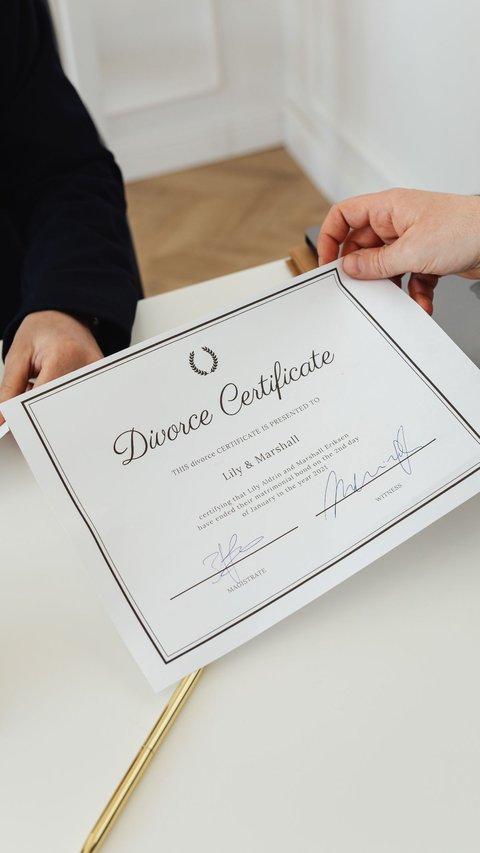
Cara membuat sertifikat di Word cukup mudah dan praktis.
Baca Selengkapnya