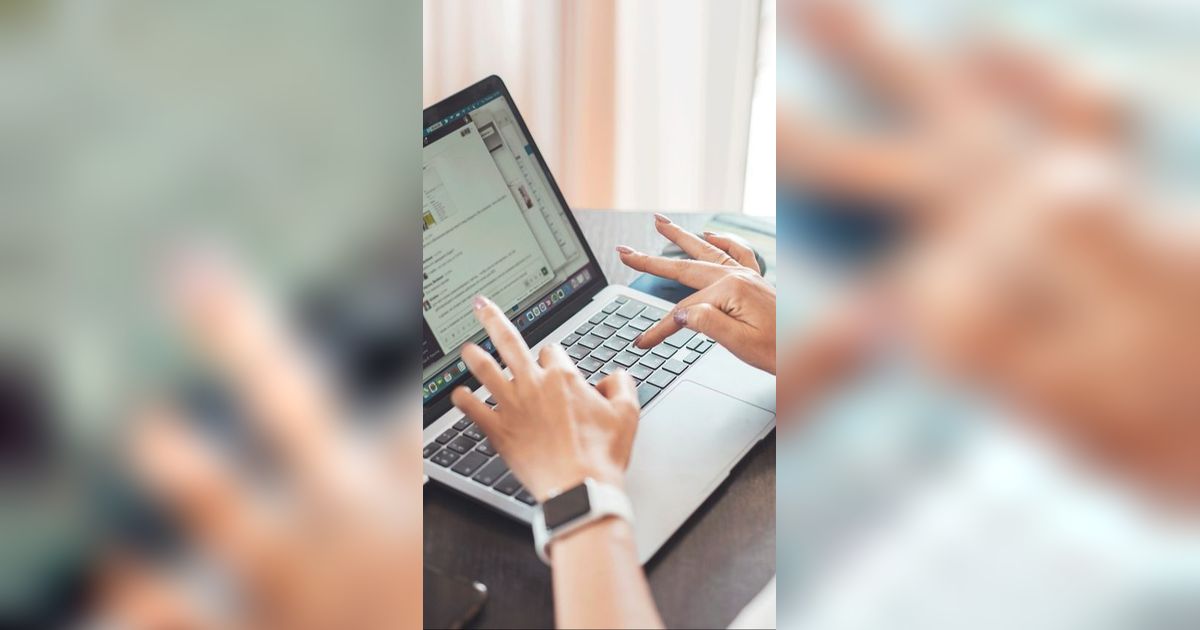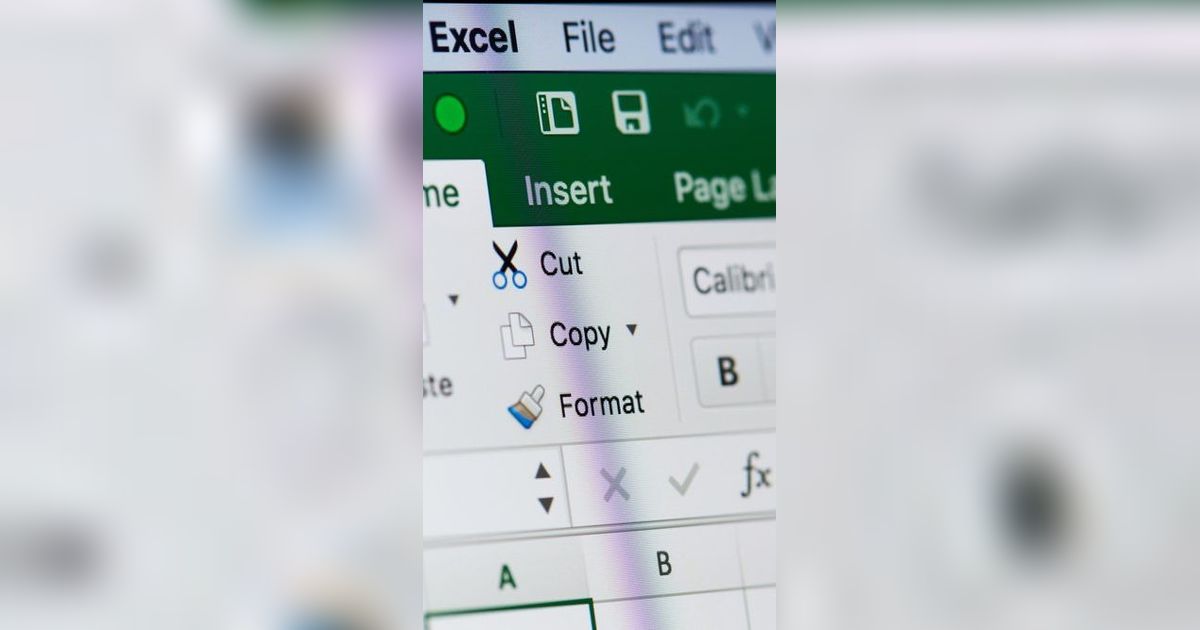Cara Buat Tanda Tangan di Word: Panduan Lengkap dan Mudah
Simak cara buat tanda tangan di word berikut ini beserta panduan lengkapnya.

Di era digital saat ini, kemampuan untuk menambahkan tanda tangan ke dokumen elektronik menjadi semakin penting.
Microsoft Word, sebagai salah satu aplikasi pengolah kata paling populer, menyediakan beberapa metode untuk memasukkan tanda tangan digital ke dalam dokumen.
-
Apa itu tanda tangan digital di Word? Tanda tangan digital di Microsoft Word merujuk pada representasi elektronik dari tanda tangan seseorang yang dapat disisipkan ke dalam dokumen Word.
-
Bagaimana membuat tanda tangan di Word dengan Drawing Tools? Jika Anda memiliki perangkat dengan layar sentuh atau pen tablet, Anda dapat membuat tanda tangan langsung di Word menggunakan fitur Drawing Tools. Metode ini memungkinkan Anda untuk membuat tanda tangan yang lebih personal dan autentik. Berikut langkah-langkahnya: Buka dokumen Word dan klik tab 'Draw' pada ribbon. Pilih jenis pena dan warna yang Anda inginkan. Gunakan jari atau stylus untuk menggambar tanda tangan Anda di area dokumen yang diinginkan. Setelah selesai, Anda dapat menggunakan alat seleksi untuk memindahkan atau mengubah ukuran tanda tangan.
-
Apa fungsi utama tanda tangan digital di Word? Tanda tangan digital merupakan representasi elektronik dari tanda tangan konvensional. Fungsinya sama seperti tanda tangan basah, yaitu untuk memverifikasi identitas penandatangan dan memberikan persetujuan terhadap isi dokumen.
-
Kenapa menggunakan tanda tangan digital di Word? Penggunaan tanda tangan digital tidak hanya menghemat waktu dan sumber daya, tetapi juga memungkinkan penandatanganan dokumen dari jarak jauh, yang sangat berguna dalam situasi kerja jarak jauh atau transaksi bisnis internasional.
-
Bagaimana cara membuat tanda tangan di Word dengan Draw? Microsoft Word menyediakan fitur 'Draw' yang memungkinkan Anda untuk membuat tanda tangan langsung di dalam dokumen. Ini sangat berguna jika Anda tidak memiliki gambar tanda tangan yang sudah ada atau ingin membuat tanda tangan yang unik untuk dokumen tertentu.
-
Kenapa tanda tangan digital di Word lebih aman? Lebih aman karena sulit dipalsukan
Kemampuan untuk memasukkan tanda tangan di Word merupakan fitur yang sangat berguna di era digital ini.
Baik menggunakan laptop maupun smartphone, proses ini relatif mudah dan cepat. Dengan berbagai metode yang tersedia, Anda dapat memilih cara yang paling sesuai dengan kebutuhan dan preferensi Anda.
Artikel ini akan membahas secara komprehensif berbagai cara untuk membuat tanda tangan di Word, baik menggunakan komputer maupun perangkat mobile.
Pengertian Tanda Tangan Digital
Tanda tangan digital merupakan bentuk elektronik dari tanda tangan konvensional yang digunakan untuk memverifikasi keaslian suatu dokumen digital.
Berbeda dengan tanda tangan basah yang dibubuhkan langsung di atas kertas, tanda tangan digital dibuat dan disisipkan ke dalam dokumen elektronik seperti file Microsoft Word.
Secara teknis, tanda tangan digital menggunakan teknologi kriptografi untuk mengenkripsi data tanda tangan sehingga tidak mudah dipalsukan.
Tanda tangan ini memiliki kekuatan hukum yang setara dengan tanda tangan konvensional jika dibuat menggunakan metode yang diakui secara hukum.
Beberapa karakteristik utama tanda tangan digital antara lain:
- Bersifat unik dan terkait dengan identitas penandatangan
- Dapat diverifikasi keasliannya
- Tidak dapat disangkal (non-repudiation)
- Menjamin integritas dokumen yang ditandatangani
- Dapat dibuat dan disisipkan ke berbagai jenis dokumen elektronik
Dengan semakin banyaknya transaksi dan dokumen yang dilakukan secara digital, penggunaan tanda tangan digital menjadi semakin penting dan relevan di era modern ini.
Microsoft Word sebagai salah satu aplikasi pengolah dokumen terpopuler juga telah menyediakan fitur untuk membuat dan menyisipkan tanda tangan digital ke dalam dokumen.
Manfaat Menggunakan Tanda Tangan Digital di Word
Penggunaan tanda tangan digital di Microsoft Word memberikan berbagai manfaat dan keuntungan dibandingkan tanda tangan konvensional, antara lain:
1. Efisiensi Waktu dan Biaya
Dengan tanda tangan digital, proses penandatanganan dokumen menjadi jauh lebih cepat dan efisien. Tidak perlu lagi mencetak dokumen, menandatangani secara manual, lalu memindai kembali. Cukup buat tanda tangan digital sekali dan dapat digunakan berulang kali untuk berbagai dokumen. Hal ini menghemat waktu dan biaya operasional terutama untuk perusahaan yang sering menangani banyak dokumen.
2. Kemudahan Akses dan Mobilitas
Tanda tangan digital memungkinkan penandatanganan dokumen dari mana saja dan kapan saja selama terhubung internet. Tidak perlu lagi menunggu bertemu secara fisik untuk menandatangani dokumen penting. Hal ini sangat memudahkan proses bisnis terutama di era kerja jarak jauh.
3. Keamanan yang Lebih Baik
Tanda tangan digital menggunakan teknologi enkripsi canggih sehingga sulit untuk dipalsukan. Selain itu, integritas dokumen juga terjamin karena setiap perubahan setelah penandatanganan akan terdeteksi. Ini memberikan tingkat keamanan yang lebih tinggi dibanding tanda tangan konvensional.
4. Legalitas yang Diakui
Di banyak negara termasuk Indonesia, tanda tangan digital yang dibuat dengan metode yang diakui memiliki kekuatan hukum yang setara dengan tanda tangan basah. Ini memberikan kepastian hukum dalam transaksi digital.
5. Ramah Lingkungan
Penggunaan tanda tangan digital mengurangi kebutuhan mencetak dokumen sehingga menghemat penggunaan kertas. Ini sejalan dengan upaya digitalisasi dan paperless office yang lebih ramah lingkungan.
Dengan berbagai manfaat tersebut, tidak heran jika semakin banyak individu dan organisasi yang beralih menggunakan tanda tangan digital termasuk melalui fitur yang disediakan Microsoft Word. Selain praktis, hal ini juga mendukung transformasi digital di berbagai sektor.
Cara Membuat Tanda Tangan di Word Menggunakan PC/Laptop
Berikut adalah panduan langkah demi langkah untuk membuat dan menyisipkan tanda tangan digital di Microsoft Word menggunakan PC atau laptop:
1. Menyiapkan File Tanda Tangan
Langkah pertama adalah menyiapkan file gambar tanda tangan Anda. Ada beberapa cara untuk melakukannya:
Tulis tanda tangan Anda di kertas putih menggunakan pulpen hitam. Pastikan tanda tangan terlihat jelas dan kontras dengan latar belakang.
Ambil foto tanda tangan tersebut menggunakan kamera smartphone atau pindai menggunakan scanner. Usahakan pencahayaan cukup terang agar hasilnya jelas.
Transfer file gambar tanda tangan ke PC/laptop Anda. Bisa melalui kabel data, email, atau aplikasi transfer file.
Simpan file gambar dalam format umum seperti JPG, PNG, atau GIF.
2. Membuka Dokumen Word
Buka dokumen Microsoft Word yang ingin Anda tambahkan tanda tangan digitalnya. Pastikan dokumen sudah siap dan posisikan kursor di tempat Anda ingin menyisipkan tanda tangan.
3. Menyisipkan Gambar Tanda Tangan
Untuk menyisipkan gambar tanda tangan ke dokumen Word:
Klik tab “Insert” pada ribbon menu
Pilih opsi “Pictures”
Klik “This Device” untuk memilih file dari komputer Anda
Cari dan pilih file gambar tanda tangan yang telah disiapkan
Klik “Insert” untuk memasukkan gambar ke dokumen
4. Mengatur Tampilan Tanda Tangan
Setelah gambar tanda tangan masuk ke dokumen, Anda perlu mengatur tampilannya agar terlihat rapi dan profesional:
Klik dua kali pada gambar tanda tangan untuk membuka tab “Format” di ribbon menu
Pilih opsi “Color” lalu klik “Set Transparent Color”
Klik pada area putih di sekitar tanda tangan untuk menghilangkan background
Gunakan opsi “Crop” untuk memotong bagian yang tidak diperlukan
Atur ukuran tanda tangan agar proporsional dengan dokumen
5. Mengatur Posisi Tanda Tangan
Untuk mengatur posisi tanda tangan dalam dokumen:
Klik kanan pada gambar tanda tangan
Pilih opsi “Wrap Text” lalu pilih “In Front of Text”
Drag and drop gambar tanda tangan ke posisi yang diinginkan
Gunakan tombol panah di keyboard untuk penyesuaian posisi yang lebih presisi
6. Menyimpan Tanda Tangan untuk Penggunaan Berikutnya
Agar tidak perlu mengulang proses dari awal setiap kali menandatangani dokumen, Anda bisa menyimpan tanda tangan digital untuk penggunaan berikutnya:
Klik kanan pada gambar tanda tangan
Pilih “Save as Picture”
Beri nama file dan simpan di lokasi yang mudah diakses
Untuk penggunaan berikutnya, cukup sisipkan file gambar tanda tangan yang telah disimpan
Dengan mengikuti langkah-langkah di atas, Anda dapat dengan mudah membuat dan menyisipkan tanda tangan digital ke dokumen Microsoft Word menggunakan PC atau laptop. Metode ini cocok untuk penggunaan personal maupun profesional yang membutuhkan tanda tangan digital sederhana.
Cara Membuat Tanda Tangan di Word Menggunakan Smartphone
Selain menggunakan PC atau laptop, Anda juga bisa membuat dan menyisipkan tanda tangan digital ke dokumen Word menggunakan smartphone. Berikut adalah panduannya:
1. Instalasi Aplikasi Microsoft Word
Langkah pertama adalah memastikan aplikasi Microsoft Word sudah terinstal di smartphone Anda. Jika belum, unduh dan instal aplikasi tersebut dari Google Play Store (Android) atau App Store (iOS).
2. Membuka Dokumen
Buka aplikasi Microsoft Word di smartphone Anda, lalu buka dokumen yang ingin ditambahkan tanda tangan digitalnya. Pastikan dokumen sudah siap dan Anda sudah menentukan posisi untuk menyisipkan tanda tangan.
3. Mengaktifkan Mode Edit
Untuk mulai mengedit dokumen:
- Ketuk ikon pensil di bagian atas layar untuk mengaktifkan mode edit
- Ketuk area dokumen di mana Anda ingin menambahkan tanda tangan
4. Menyisipkan Tanda Tangan
Ada dua cara utama untuk menyisipkan tanda tangan di Word mobile:
a. Menggunakan Gambar Tanda Tangan
- Ketuk ikon “+” di bagian atas layar
- Pilih opsi “Picture”
- Pilih “From Device” untuk memilih file gambar tanda tangan dari galeri smartphone Anda
- Pilih gambar tanda tangan yang ingin disisipkan
b. Menggambar Tanda Tangan Langsung
- Ketuk ikon “+” di bagian atas layar
- Pilih opsi “Draw”
- Gunakan jari atau stylus untuk menggambar tanda tangan Anda langsung di layar
- Setelah selesai, ketuk “Done”
5. Mengatur Tampilan Tanda Tangan
Setelah tanda tangan disisipkan:
- Ketuk gambar tanda tangan untuk memunculkan opsi pengaturan
- Gunakan handle di sudut gambar untuk mengatur ukuran
- Ketuk dan tahan gambar untuk memindahkan posisinya
- Gunakan opsi “Wrap Text” untuk mengatur tata letak tanda tangan terhadap teks
6. Menyimpan Dokumen
Setelah puas dengan hasil penambahan tanda tangan:
- Ketuk ikon “Save” di pojok kiri atas layar
- Pilih lokasi penyimpanan (penyimpanan lokal atau cloud)
- Beri nama file jika diperlukan
- Ketuk “Save” untuk menyimpan perubahan
Tips Tambahan
- Gunakan stylus jika tersedia untuk hasil tanda tangan yang lebih presisi
- Manfaatkan fitur zoom untuk melihat dan mengatur tanda tangan dengan lebih detail
- Jika menggunakan gambar tanda tangan, pastikan resolusinya cukup tinggi agar tidak pecah saat diperbesar
- Simpan beberapa variasi tanda tangan digital Anda di galeri smartphone untuk penggunaan yang berbeda-beda
Dengan mengikuti panduan di atas, Anda dapat dengan mudah menambahkan tanda tangan digital ke dokumen Word menggunakan smartphone.
Metode ini sangat berguna saat Anda perlu menandatangani dokumen dengan cepat di mana saja tanpa akses ke PC atau laptop.
Cara Membuat Tanda Tangan di Word Menggunakan Fitur Bawaan
Selain menggunakan gambar, Microsoft Word juga menyediakan fitur bawaan untuk membuat dan menyisipkan tanda tangan digital. Berikut adalah panduan lengkapnya:
1. Menggunakan Fitur Signature Line
Fitur Signature Line memungkinkan Anda membuat garis tanda tangan resmi dengan informasi penandatangan:
- Buka dokumen Word yang ingin ditandatangani
- Klik tab “Insert” pada ribbon menu
- Di grup “Text”, klik “Signature Line”
- Isi informasi penandatangan seperti nama, jabatan, dan email
- Klik “OK” untuk menyisipkan garis tanda tangan ke dokumen
2. Menandatangani Signature Line
Untuk menandatangani Signature Line yang telah dibuat:
- Klik dua kali pada Signature Line
- Pilih salah satu opsi:
- Ketik nama Anda
- Pilih gambar tanda tangan dari file
- Tulis tanda tangan menggunakan mouse atau stylus
- Klik “Sign” untuk menyelesaikan proses penandatanganan
3. Menggunakan Fitur Draw
Fitur Draw memungkinkan Anda menggambar tanda tangan langsung di dokumen:
- Klik tab “Draw” pada ribbon menu
- Pilih jenis pena dan warna yang diinginkan
- Gunakan mouse, touchpad, atau stylus untuk menggambar tanda tangan
- Gunakan opsi “Eraser” jika perlu menghapus bagian tertentu
4. Menggunakan Shapes
Anda juga bisa membuat tanda tangan menggunakan fitur Shapes:
- Klik tab “Insert” lalu pilih “Shapes”
- Pilih bentuk “Freeform” atau “Scribble”
- Klik dan tahan mouse untuk menggambar tanda tangan
- Setelah selesai, atur warna dan ketebalan garis sesuai keinginan
5. Menyimpan Tanda Tangan sebagai Quick Part
Untuk penggunaan berulang, simpan tanda tangan sebagai Quick Part:
- Pilih tanda tangan yang telah dibuat
- Klik tab “Insert” lalu pilih “Quick Parts”
- Pilih “Save Selection to Quick Part Gallery”
- Beri nama dan kategori untuk tanda tangan Anda
- Klik “OK” untuk menyimpan
Kelebihan Menggunakan Fitur Bawaan Word
- Terintegrasi langsung dengan dokumen Word
- Tidak memerlukan aplikasi atau perangkat tambahan
- Mudah digunakan dan disesuaikan
- Mendukung berbagai jenis perangkat input
Keterbatasan
- Tidak memiliki validasi keamanan sekuat tanda tangan digital tersertifikasi
- Mungkin tidak diterima untuk dokumen legal tertentu yang memerlukan tanda tangan elektronik terverifikasi
- Fitur bawaan Microsoft Word untuk membuat tanda tangan digital sangat berguna untuk penggunaan internal atau dokumen yang tidak memerlukan verifikasi keamanan tingkat tinggi. Untuk dokumen legal atau transaksi penting, disarankan menggunakan layanan tanda tangan elektronik yang tersertifikasi.
Tips Membuat Tanda Tangan Digital yang Baik
Membuat tanda tangan digital yang baik dan profesional sangat penting untuk menjaga kredibilitas dan keabsahan dokumen. Berikut beberapa tips untuk membuat tanda tangan digital yang optimal:
1. Konsistensi
Usahakan untuk membuat tanda tangan digital yang konsisten dengan tanda tangan basah Anda. Ini akan membantu dalam verifikasi dan menghindari kecurigaan. Latih beberapa kali sebelum membuat versi final.
2. Kualitas Gambar
Jika menggunakan gambar tanda tangan, pastikan kualitasnya baik:
Gunakan resolusi tinggi (minimal 300 dpi)
Pastikan kontras yang baik antara tanda tangan dan latar belakang
Hindari kompresi berlebihan yang bisa menurunkan kualitas gambar
3. Transparansi
Gunakan latar belakang transparan untuk tanda tangan digital Anda. Ini akan memudahkan penyisipan ke berbagai jenis dokumen tanpa mengganggu tampilan keseluruhan.
4. Ukuran dan Proporsi
Perhatikan ukuran dan proporsi tanda tangan:
Jangan terlalu besar atau terlalu kecil
Sesuaikan dengan ukuran dokumen dan area tanda tangan
Pertahankan rasio aspek asli saat mengubah ukuran
5. Keunikan
Buat tanda tangan yang unik dan sulit ditiru. Ini bisa mencakup elemen khusus atau gaya penulisan tertentu yang menjadi ciri khas Anda.
6. Keterbacaan
Meski unik, pastikan tanda tangan Anda tetap bisa dibaca, setidaknya sebagian. Ini penting terutama untuk dokumen formal.
7. Variasi
Siapkan beberapa variasi tanda tangan untuk penggunaan yang berbeda:
Tanda tangan formal untuk dokumen resmi
Tanda tangan sederhana untuk penggunaan sehari-hari
Inisial untuk pengesahan cepat
8. Keamanan
Jaga keamanan file tanda tangan digital Anda:
Simpan di lokasi yang aman dan terenkripsi
Jangan membagikan file mentah tanda tangan Anda
Gunakan watermark atau elemen keamanan lain jika memungkinkan
9. Perangkat Input
Pilih perangkat input yang tepat:
Stylus atau pena digital untuk hasil yang lebih presisi
Tablet grafis untuk pengalaman menggambar yang lebih alami
Pad tanda tangan khusus untuk keamanan tambahan
10. Latihan dan Penyempurnaan
Luangkan waktu untuk berlatih dan menyempurnakan tanda tangan digital Anda. Minta pendapat orang lain dan bandingkan dengan tanda tangan basah untuk memastikan kualitasnya.
Dengan mengikuti tips-tips di atas, Anda dapat membuat tanda tangan digital yang tidak hanya fungsional, tetapi juga profesional dan aman. Ingat bahwa tanda tangan digital Anda adalah representasi identitas dalam dunia digital, jadi penting untuk membuatnya sebaik mungkin.